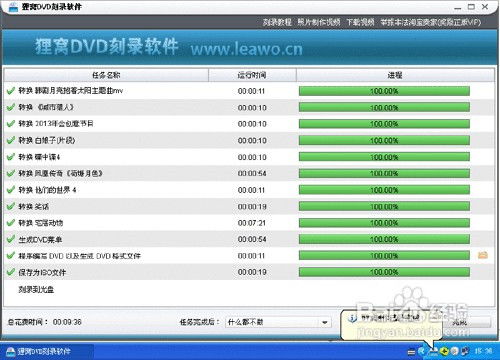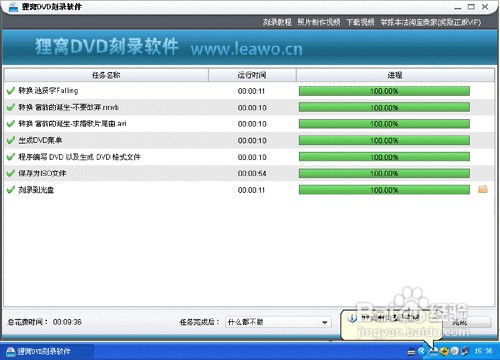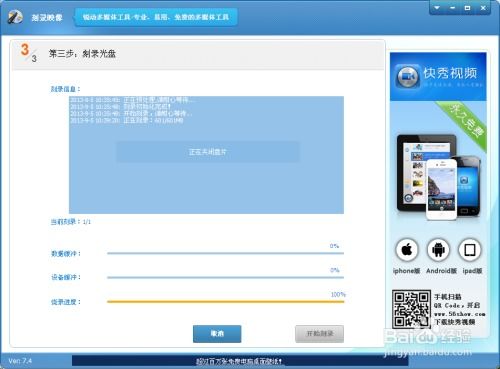轻松掌握:DVD光盘刻录全攻略
在现代数字化时代,尽管云存储和流媒体服务日益普及,但DVD光盘仍然是一种可靠的数据存储和分享媒介,特别是在需要物理备份或分发内容的场景中。无论你是想保存家庭电影、备份重要文件,还是制作个人音乐专辑,了解如何正确刻录DVD光盘都是一项实用的技能。下面,我们将从准备工作、软件选择、步骤详解、常见问题及解决方案等多个维度,全面介绍如何刻录DVD光盘。
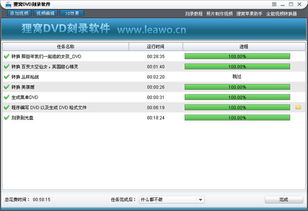
准备工作
1. 硬件准备
DVD刻录机:确保你的电脑内置或外置有DVD刻录机。现代笔记本可能已不标配光驱,需购买USB外置DVD刻录机。
DVD光盘:根据需求选择DVD-R(一次性刻录)、DVD-RW(可擦写)或DVD+R/RW等格式。注意检查光盘容量(通常为4.7GB),确保数据不超过限制。
连接线(如适用):如果是外置刻录机,确保有适当的USB或其他连接线。
2. 软件准备
操作系统:Windows和macOS都内置有基本的光盘刻录功能,但可能需要第三方软件以实现更多高级功能。
刻录软件:推荐使用Nero Burning ROM(付费)、ImgBurn(免费)或macOS自带的“磁盘工具”。
3. 数据准备
整理好想要刻录的文件或文件夹,确保总大小不超过DVD容量。
如果是视频文件,考虑使用视频转换软件(如HandBrake)将其转换为DVD兼容的格式(如MPEG-2)。
软件选择
选择一款合适的刻录软件是成功的关键。对于Windows用户,Nero Burning ROM以其丰富的功能和稳定性广受欢迎,但它是付费软件。ImgBurn则是一个免费的开源选项,支持广泛的格式,且界面直观,适合大多数用户的需求。macOS用户可以直接使用内置的“磁盘工具”,它虽然功能相对简单,但足以满足基本的刻录需求。
步骤详解
Windows系统(以ImgBurn为例)
1. 下载并安装ImgBurn:从官方网站下载最新版本,按照提示完成安装。
2. 启动ImgBurn:打开软件,选择“创建数据光盘(数据DVD)”或“创建视频光盘(DVD-Video)”根据你的需求。
3. 添加文件:点击“添加文件/文件夹”按钮,选择你要刻录的文件或文件夹。可以在右侧预览文件列表,通过拖动调整顺序。
4. 配置光盘设置:在“卷标”栏输入光盘名称(最多16个字符),可选择是否启用“ISO 9660模式”(用于跨平台兼容性)。
5. 选择刻录速度:默认情况下,软件会选择最适合的速度,但你也可以手动调整。较慢的速度通常能提高刻录质量。
6. 开始刻录:点击“刻录”按钮,软件会先进行模拟刻录以检查错误,确认无误后正式刻录。期间请勿移动光驱或电脑,以免造成失败。
7. 验证光盘:刻录完成后,软件会提示是否验证光盘数据完整性。建议进行验证,确保数据准确无误。
macOS系统(以磁盘工具为例)
1. 打开磁盘工具:通过Spotlight搜索“磁盘工具”并打开。
2. 插入空白DVD:将空白DVD插入光驱。
3. 选择光盘图标:在磁盘工具左侧列表中找到并选中光盘图标(通常是“未命名”)。
4. 打开“刻录”标签页:点击顶部工具栏中的“刻录”标签。
5. 拖放文件:将想要刻录的文件或文件夹拖放到右侧窗口中。
6. 设置光盘名称:在“光盘名称”栏输入你想要的光盘名称。
7. 开始刻录:点击右下角的“刻录”按钮,系统会询问是否擦除光盘内容,点击“刻录”确认。
8. 等待完成:整个过程可能需要一段时间,完成后,系统会弹出光盘。
常见问题及解决方案
1. 刻录失败
原因:光盘质量不佳、数据超过容量、光驱故障等。
解决方案:更换高质量光盘、检查数据大小、尝试其他光驱或电脑。
2. 文件无法读取
原因:文件格式不兼容、光盘损坏。
解决方案:确保文件格式为DVD兼容格式(如MPEG-2),使用数据恢复软件尝试修复光盘。
3. 刻录速度慢
原因:选择了较慢的刻录速度或电脑性能不足。
解决方案:在软件中调整刻录速度,或关闭不必要的应用程序以释放资源。
4. 光盘无法写入
原因:光盘为只读类型(如DVD-ROM)、光驱写保护开启。
解决方案:确认光盘类型,确保为可写光盘(如DVD-R),检查光驱写保护设置。
结语
掌握如何刻录DVD光盘,不仅能为你提供额外的数据备份手段,还能让你在分享个人创作时拥有更多选择。从准备硬件和软件,到实际操作,再到解决可能遇到的问题,每一步都需要细心和耐心。随着技术的进步,未来或许会有更高效的存储方式出现,但在当前,DVD仍然是可靠且经济的选择之一。希望本文能帮助你顺利掌握这一技能,享受DIY的乐趣。
- 上一篇: 轻松学会查看IE浏览器版本的方法
- 下一篇: OPPO手机自定义主题教程:打造专属你的个性界面
-
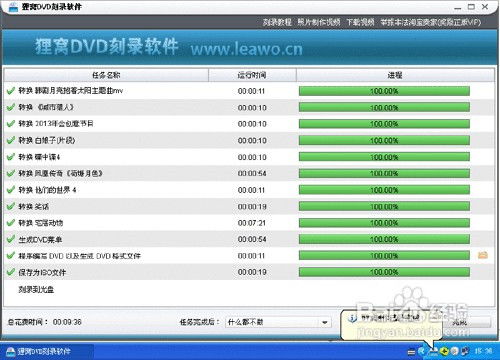 轻松掌握:刻录DVD光盘的实用技巧资讯攻略11-04
轻松掌握:刻录DVD光盘的实用技巧资讯攻略11-04 -
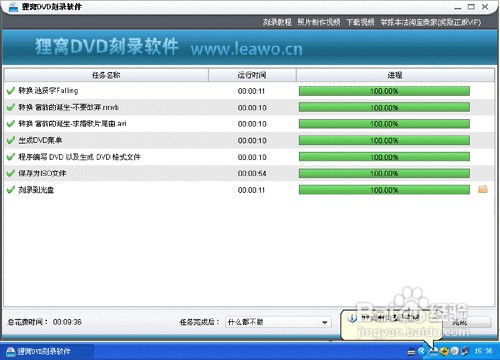 高效指南:如何完美刻录DVD光盘资讯攻略11-17
高效指南:如何完美刻录DVD光盘资讯攻略11-17 -
 如何将RMVB视频完美转换为DVD格式并刻录资讯攻略10-30
如何将RMVB视频完美转换为DVD格式并刻录资讯攻略10-30 -
 如何使用DVD Decrypter软件将DVD光盘中的视频合并?资讯攻略11-01
如何使用DVD Decrypter软件将DVD光盘中的视频合并?资讯攻略11-01 -
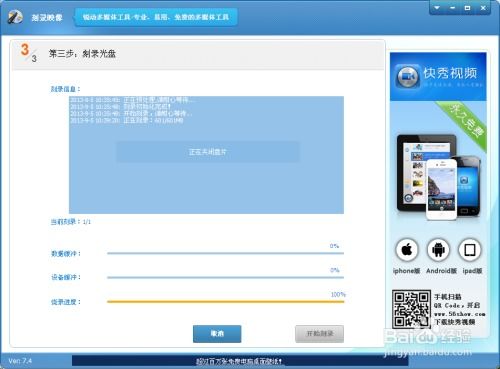 怎样在电脑上刻录系统盘?资讯攻略11-24
怎样在电脑上刻录系统盘?资讯攻略11-24 -
 利用DVD Decrypter备份DVD为镜像文件教程资讯攻略11-10
利用DVD Decrypter备份DVD为镜像文件教程资讯攻略11-10