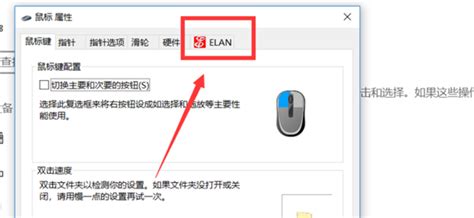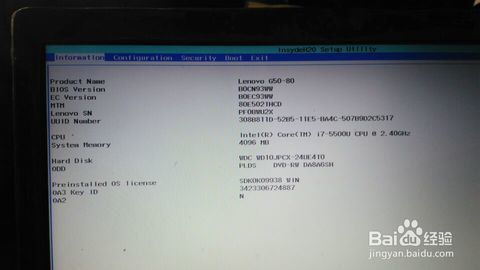解决笔记本电脑触摸板失灵的实用方法,轻松恢复操作体验!
当我们沉浸在忙碌的工作或学习之中,笔记本电脑成为了我们不可或缺的得力助手。然而,偶尔遇到的触摸板失灵问题,却可能瞬间打破这份流畅与高效。面对这一突如其来的困扰,你是否感到手足无措?别担心,接下来,就让我们一起探索几个简单而有效的解决方案,让你的笔记本触摸板重获新生。

初步排查:找到问题的根源
首先,当发现触摸板不再响应时,不要急于下结论。触摸板失灵的原因可能多种多样,比如简单的误操作关闭了触摸板功能,或是更复杂的驱动程序问题、系统异常,甚至是硬件故障。因此,第一步是进行初步排查,确定问题的根源。

1. 检查是否误关闭了触摸板

很多时候,触摸板失灵只是因为我们不经意间按下了某个快捷键,将其关闭了。以华硕飞行堡垒6为例,你可以尝试按下“Fn+F10”组合键,看看是否能够重新激活触摸板。这个小技巧简单而有效,是很多用户忽略的第一步。

系统设置:手动开启触摸板
如果快捷键没有解决问题,那么可能是触摸板在系统设置中被关闭了。此时,你需要通过系统设置来手动开启它。
步骤一:点击电脑桌面左下角的“开始”菜单,选择“齿轮”图标,进入Windows系统设置界面。
步骤二:在设置界面中,依次选择“设备”-“触摸板”。
步骤三:在触摸板设置页面中,找到“开关”选项并将其打开。
完成上述操作后,触摸板应该能够恢复正常工作。此时,你可以尝试用手指滑动触摸板,看看鼠标是否能够相应移动。
驱动程序:确保最新且无损
如果系统设置也无法解决问题,那么问题可能出在驱动程序上。驱动程序是连接硬件与操作系统的桥梁,如果它出现故障或版本过旧,就会导致触摸板无法正常工作。
检查驱动程序:你可以通过设备管理器来查看触摸板驱动程序的状态。如果发现有黄色感叹号或问号标记,说明驱动程序存在问题。
更新驱动程序:解决驱动程序问题的最直接方法是更新它。你可以前往笔记本电脑品牌的官方网站,下载最新的触摸板驱动程序,并按照提示进行安装。以华硕飞行堡垒6为例,直接去官网下载最新的触摸板驱动,安装后重启电脑,往往能够解决触摸板失灵的问题。
清洁维护:保持触摸板干净
有时候,触摸板失灵可能是因为表面污垢过多,影响了触摸的灵敏度。定期清洁触摸板,可以保持其良好的工作状态。
准备工具:毛刷、干净的布或纸巾、吹气泵(可选)。
清洁步骤:首先,用吹气泵或毛刷轻轻吹走触摸板表面的灰尘和杂物。然后,用干净的布或纸巾轻轻擦拭触摸板表面,注意不要使用含有酒精或其他化学物质的清洁剂,以免损坏触摸板涂层。
系统更新:解决潜在的兼容性问题
如果上述方法都无法解决问题,那么可能是系统本身存在与触摸板不兼容的bug。此时,尝试更新系统到最新版本,可能会解决这一问题。
检查更新:打开Windows设置,点击“更新和安全”,在“Windows更新”页面检查是否有可用的更新。
安装更新:如果有更新可用,点击“下载并安装”按钮,按照提示完成更新过程。
终极解决方案:寻求专业帮助
如果尝试了以上所有方法,触摸板仍然无法正常工作,那么可能是硬件出现了较为严重的故障。此时,最好的选择是寻求专业帮助。
官方售后:如果你的笔记本电脑还在质保期内,可以直接联系官方售后进行检测和维修。大多数品牌都提供免费的质保服务,可以解决你的后顾之忧。
第三方维修:如果过了质保期,或者你想要更加灵活的维修方案,可以选择去第三方维修店进行检测和维修。记得选择信誉良好的维修店,以免遭受不必要的损失。
结语
面对笔记本电脑触摸板失灵的问题,我们不必过于慌张。通过初步排查、系统设置调整、驱动程序更新、清洁维护以及系统更新等一系列操作,大多数情况下都能够解决问题。当然,如果问题依然存在,寻求专业帮助也是明智之举。希望这篇文章能够帮助你顺利解决触摸板失灵的困扰,让你的笔记本电脑重新焕发活力!
- 上一篇: 中国银行快速充值话费指南
- 下一篇: 如何轻松领取家国梦多福红包奖励
-
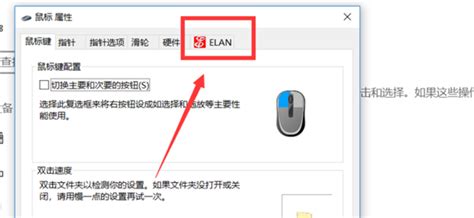 轻松解锁:解决触摸板禁用问题的妙招资讯攻略01-20
轻松解锁:解决触摸板禁用问题的妙招资讯攻略01-20 -
 如何关闭笔记本电脑的触摸板?资讯攻略11-14
如何关闭笔记本电脑的触摸板?资讯攻略11-14 -
 轻松解锁:如何开启笔记本触摸板资讯攻略10-29
轻松解锁:如何开启笔记本触摸板资讯攻略10-29 -
 华硕笔记本触控板驱动怎么下?三种通用方法大揭秘!资讯攻略12-06
华硕笔记本触控板驱动怎么下?三种通用方法大揭秘!资讯攻略12-06 -
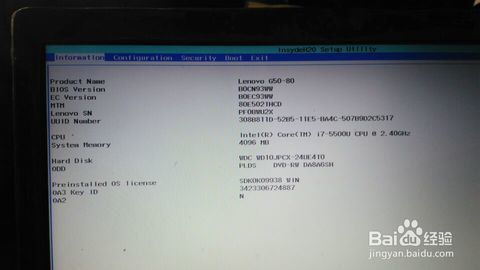 魔兽游戏中F1键失灵解决方案资讯攻略11-21
魔兽游戏中F1键失灵解决方案资讯攻略11-21 -
 联想笔记本电脑一键系统恢复指南资讯攻略11-27
联想笔记本电脑一键系统恢复指南资讯攻略11-27