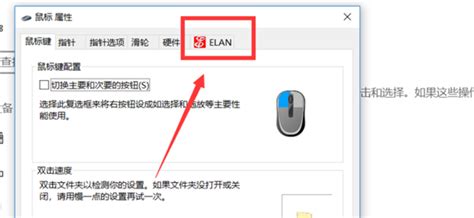轻松解锁:如何开启笔记本触摸板

在日常使用笔记本电脑的过程中,触摸板作为重要的输入设备,为我们提供了极大的便利。然而,有时我们可能会遇到触摸板无法正常使用的情况,这时就需要我们了解如何开启触摸板。本文将详细介绍笔记本触摸板开启的多种方法,帮助您快速解决问题。

方法一:快捷键开启
大部分笔记本电脑都设计了用于开启或关闭触摸板的快捷键。这些快捷键通常位于键盘的功能键区(F1-F12),并且需要配合Fn键(Function)一起使用。具体的快捷键因品牌和型号而异,常见的有以下几种情况:
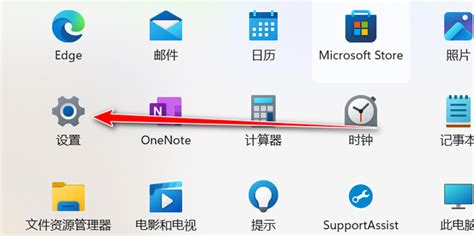
1. Fn + F1-F12中的某个键:如Fn + F6、Fn + F7、Fn + F8等。不同的品牌可能使用不同的功能键,您可以在键盘上仔细寻找带有触摸板图标的按键。

2. Fn + Esc或Fn + 空格键:有些品牌的笔记本电脑将触摸板的开启/关闭功能设计在这些组合键上。

3. Fn + 带有触摸板图标的按键:部分品牌的键盘上会有一个专门的触摸板图标按键,只需按下Fn键并同时点击该键即可。
4. Fn + Ctrl:少数品牌使用这种组合键来开启或关闭触摸板。
在使用快捷键时,请确保您的Fn键处于激活状态。部分笔记本电脑在键盘上有Fn Lock(Fn锁定)功能,可以通过按下Fn键加某个特定键来锁定或解锁Fn功能。
方法二:系统设置开启
如果快捷键无法开启触摸板,或者您不确定具体的快捷键,可以尝试通过系统设置来开启触摸板。以下是Windows操作系统下的一般步骤:
1. 打开控制面板:
在Windows 10中,可以通过点击屏幕左下角的“开始”按钮,然后在搜索框中输入“控制面板”来找到并打开它。
在Windows 7中,可以直接在开始菜单中找到“控制面板”选项。
2. 进入鼠标设置:
在控制面板中,找到并点击“硬件和声音”选项。
在接下来的界面中,选择“设备和打印机”下的“鼠标”选项。
3. 开启触摸板:
在鼠标属性窗口中,切换到“装置设定值”或“ELAN”(不同品牌可能有所不同)选项卡。
在这里,您可以看到当前连接的输入设备列表,包括触摸板。如果触摸板被禁用了,您可以在此将其启用。
勾选“启用”选项,然后点击“确定”或“应用”按钮。
方法三:设备管理器开启
如果以上两种方法都无法解决问题,您可以尝试通过设备管理器来开启触摸板。设备管理器是Windows操作系统中的一个管理工具,用于查看和管理计算机上的硬件设备。以下是具体步骤:
1. 打开设备管理器:
在任务栏上点击右键,选择“任务管理器”。
在任务管理器窗口中,点击“详细信息”选项卡。
找到并右键点击“设备管理器”应用程序,然后选择“打开”。
或者,您也可以通过按下Win + X键组合,然后选择“设备管理器”来快速打开它。
2. 找到并启用触摸板设备:
在设备管理器窗口中,展开“人体学输入设备”或“鼠标和其他指针设备”选项。
在这里,您可以找到代表触摸板的设备(名称可能因品牌和型号而异,如“HID-compliant touch pad”、“ELAN Input Device”等)。
如果触摸板设备前面有一个向下的箭头,表示该设备已被禁用。此时,右键点击该设备,选择“启用设备”即可。
方法四:品牌专属软件开启
部分笔记本电脑品牌提供了专属的软件来管理硬件设备的设置,包括触摸板。这些软件通常包含在品牌的驱动程序包中,您可以在官方网站上下载并安装。以下是一些常见品牌的触摸板管理软件及其开启方法:
1. 联想(Lenovo):
联想的笔记本电脑通常使用“Lenovo Settings”或“Lenovo Vantage”软件来管理硬件设置。
在软件中,您可以找到“输入设备”或“触摸板”选项,然后启用触摸板。
2. 戴尔(Dell):
戴尔的笔记本电脑使用“Dell Touchpad”或“Dell Precision Touchpad”软件来管理触摸板设置。
您可以在软件的界面中启用或禁用触摸板功能。
3. 惠普(HP):
惠普的笔记本电脑通常使用“HP ClickPad”或“HP Synaptics TouchPad”驱动程序来管理触摸板。
您可以通过控制面板中的“鼠标”选项或设备管理器来启用触摸板。
4. 华硕(ASUS):
华硕的笔记本电脑使用“ASUS Smart Gesture”软件来管理触摸板设置。
在软件中,您可以启用或禁用触摸板,并
- 上一篇: 电话订票后的退票流程
- 下一篇: 电话订票轻松退:全面掌握退票攻略
-
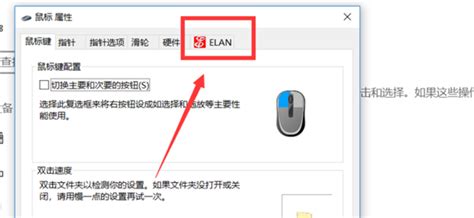 轻松解锁:解决触摸板禁用问题的妙招资讯攻略01-20
轻松解锁:解决触摸板禁用问题的妙招资讯攻略01-20 -
 如何关闭笔记本电脑的触摸板?资讯攻略11-14
如何关闭笔记本电脑的触摸板?资讯攻略11-14 -
 解决笔记本电脑触摸板失灵的实用方法,轻松恢复操作体验!资讯攻略10-26
解决笔记本电脑触摸板失灵的实用方法,轻松恢复操作体验!资讯攻略10-26 -
 让非触屏笔记本焕发新生:一键升级变身为触摸屏神器资讯攻略11-26
让非触屏笔记本焕发新生:一键升级变身为触摸屏神器资讯攻略11-26 -
 揭秘:SynTPEnh.exe进程到底是什么?资讯攻略11-08
揭秘:SynTPEnh.exe进程到底是什么?资讯攻略11-08 -
 华硕笔记本触控板驱动怎么下?三种通用方法大揭秘!资讯攻略12-06
华硕笔记本触控板驱动怎么下?三种通用方法大揭秘!资讯攻略12-06