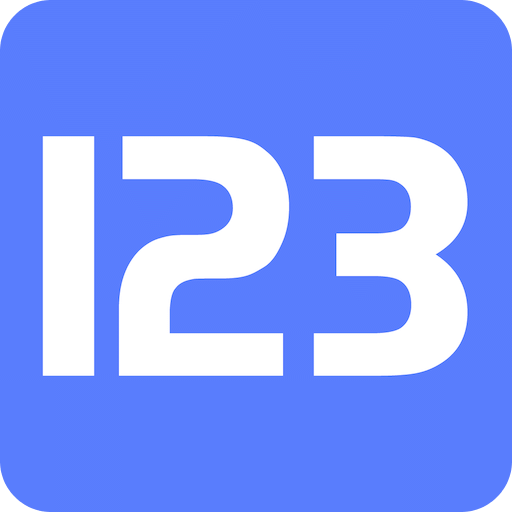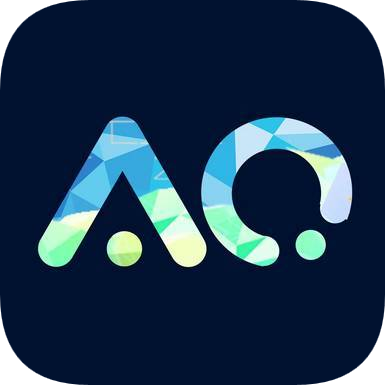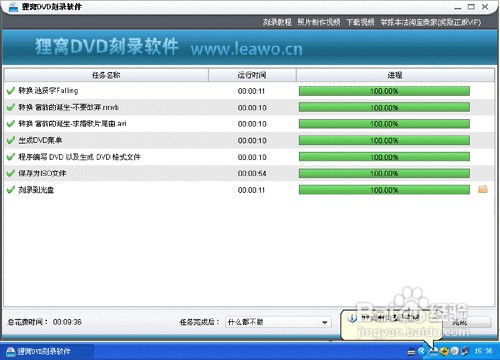如何用Nero Vision创建DVD视频文件夹?
使用Nero Vision创建DVD视频文件夹是制作DVD视频光盘的重要步骤。Nero Vision是一款强大的视频编辑和DVD制作软件,可以帮助用户将视频文件打包成DVD格式,并添加菜单、字幕等个性化设置,最终将视频文件刻录到DVD光盘上。以下是使用Nero Vision创建DVD视频文件夹的详细步骤和注意事项,帮助用户轻松完成DVD视频制作。

打开Nero Vision软件
首先,确保已经安装好Nero Vision软件。如果没有安装,可以从官方网站或其他可靠来源下载并安装。安装完成后,依次点击“开始”菜单,选择“所有程序”,找到Nero 7 Premium(或其他版本),点击“Photo and Video”,然后选择“Nero Vision”打开软件。

创建DVD视频项目
1. 打开DVD视频选项
打开Nero Vision后,会看到软件的主界面。在主界面上,找到并点击“制作DVD”选项,然后选择“DVD-视频”选项。这将打开一个新的项目窗口,用于创建DVD视频文件夹。
2. 添加视频文件
在新打开的项目窗口中,会有一个“目录”窗口。在右侧的功能列表中,点击“添加视频文件”按钮。这会弹出一个文件选择对话框,允许用户从电脑中选择要添加到DVD中的视频文件。这些视频文件可以是MPEG-2文件,也可以是其他常见的视频格式,如AVI、ASF等。需要注意的是,如果视频文件的格式不是MPEG-2,软件会在后续步骤中进行转码。
选择好视频文件后,点击“打开”按钮将它们添加到项目中。完成添加后,点击“下一个”按钮继续。
编辑DVD菜单
1. 选择菜单模板
在“选择菜单”窗口中,可以看到各种预制的DVD菜单模板。选择一个喜欢的模板,然后点击“编辑菜单”按钮,进入菜单编辑窗口。
2. 编辑菜单文本
在菜单编辑窗口中,可以编辑菜单的页眉和页脚文本。点击“页眉/页脚文本”选项,然后在弹出的“菜单文字”浮动面板中输入想要显示的文字。此外,还可以点击“字体”按钮,编辑菜单文本的字体和颜色,使其更加符合个人喜好。
3. 编辑菜单按钮
在左侧的预览框中,可以看到DVD菜单的按钮图标。双击一个按钮图标,会打开一个“按钮属性”对话框。在这个对话框中,可以编辑按钮的名称。如果需要,还可以调整按钮的其他属性,如位置、大小等。不过,一般来说,保持默认设置即可。完成编辑后,依次点击“确定”按钮,然后点击“下一个”继续。
预览和测试DVD
1. 预览DVD内容
在完成菜单编辑后,会打开一个“预览”窗口。在这个窗口中,可以使用模拟的“遥控器”进行主菜单、标题菜单等内容的播放测试。点击各个按钮,查看菜单的跳转是否正确,视频文件是否能够正常播放。
2. 调整设置
在预览过程中,如果发现任何问题,可以随时返回之前的步骤进行修改。例如,可以返回菜单编辑窗口,调整菜单的文本或按钮设置;也可以返回视频添加窗口,更换或删除视频文件。
设置刻录参数并创建DVD文件夹
1. 打开刻录选项
完成预览并确认无误后,点击“下一个”按钮,打开“刻录选项”窗口。在这个窗口中,可以设置刻录参数。
2. 选择保存位置
在“设定刻录参数”区域,点击“写入硬盘文件名称”选项。这会弹出一个“选择项目位置”对话框,允许用户选择视频文件夹的保存位置。选择一个合适的文件夹,然后点击“确定”按钮。
3. 创建DVD文件夹
返回“刻录选项”窗口,点击“写入”按钮。软件将开始创建菜单、转码数据流,并在指定位置建立视频文件夹。这个过程可能需要一些时间,具体取决于视频文件的数量和大小。
完成DVD视频文件夹创建
1. 等待创建完成
在软件创建DVD文件夹的过程中,耐心等待即可。一旦创建完成,会弹出一个提示框,询问是否保存日志文件。一般来说,不需要保存日志文件,因此依次点击“否”按钮即可。
2. 退出软件
完成所有步骤后,点击“退出”按钮退出Nero Vision软件。此时,在之前选择的保存位置中,可以找到已经创建好的DVD视频文件夹。
后续操作:将DVD文件夹刻录到光盘
虽然本文的重点是使用Nero Vision创建DVD视频文件夹,但完成这一步后,用户还可以将文件夹刻录到DVD光盘上。以下是简单的步骤:
1. 打开Nero Burning ROM
打开Nero Burning ROM软件(或其他支持的刻录软件)。
2. 选择刻录任务
在软件主界面上,选择“照片和视频”选项。然后,在界面右下角找到并点击“在标准任务和高级任务之间切换”按钮,选择“刻录DVD视频文件”选项。
3. 添加DVD文件夹
在“添加视频文件”窗口中,找到之前创建的DVD视频文件夹(特别是VIDEO_TS文件夹中的文件),将它们拖放到窗口中。注意,不要将整个文件夹拖放,而是选择文件夹中的IFO、BUP、VOB等文件。
4. 开始刻录
点击窗口上方的“刻录当前编译”按钮,选择一个合适的刻录速度(一般8X较好),然后点击“刻录”按钮。软件将开始将DVD视频文件夹刻录到光盘上。
5. 等待刻录完成
在刻录过程中,耐心等待即可。一旦刻录完成,一张可以在DVD播放机上播放的DVD光盘就制作好了。
注意事项
1. 视频格式
确保添加的视频文件是DVD支持的格式。如果不是,可以使用专门的视频转换软件(如WinAVI Video Converter)将视频文件转换为MPEG-2格式。
2. 软件版本
使用最新版本的Nero Vision和其他相关软件,以确保兼容性和稳定性。
3. 光盘类型
根据需要选择DVD-R、DVD+R、DVD-RW或DVD+RW等不同类型的光盘。
4. 刻录速度
不要选择过高的刻录速度,以避免光盘损坏或数据丢失。
通过本文的介绍,相信用户已经了解了如何使用Nero Vision创建DVD视频文件夹,并将其刻录到DVD光盘上。希望这些步骤能够帮助用户轻松制作出高质量的DVD视频光盘。
- 上一篇: 超星星学园炫舞狂潮,第二期精彩续燃[2]
- 下一篇: 打造个性化系统安装盘:全面刻录指南
-
 如何用DVD播放U盘里的视频?资讯攻略11-01
如何用DVD播放U盘里的视频?资讯攻略11-01 -
 轻松打造专业级DVD文件夹:一步步教你创建与整理资讯攻略10-24
轻松打造专业级DVD文件夹:一步步教你创建与整理资讯攻略10-24 -
 如何用Nero8完整刻录光盘,一看就会!资讯攻略11-17
如何用Nero8完整刻录光盘,一看就会!资讯攻略11-17 -
 如何将RMVB视频完美转换为DVD格式并刻录资讯攻略10-30
如何将RMVB视频完美转换为DVD格式并刻录资讯攻略10-30 -
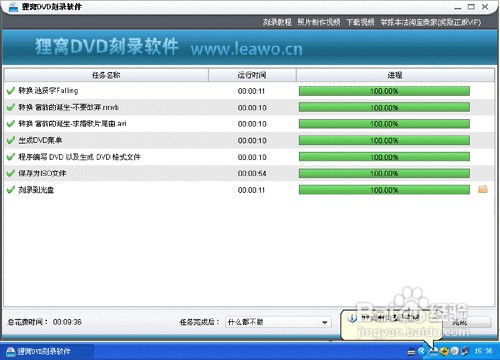 高效指南:如何完美刻录DVD光盘资讯攻略11-17
高效指南:如何完美刻录DVD光盘资讯攻略11-17 -
 如何将网上下载的视频在DVD播放机上播放?资讯攻略12-09
如何将网上下载的视频在DVD播放机上播放?资讯攻略12-09