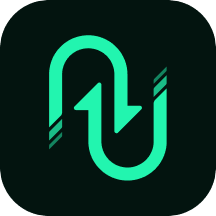轻松学会:UU助手安装与使用全教程
在现代数字化时代,电脑软件的应用已经成为我们日常生活和工作中不可或缺的一部分。其中,UU助手作为一款功能强大的辅助工具,因其高效、便捷的特点而备受用户青睐。为了帮助新用户更好地了解并掌握UU助手的安装与使用,本文将详细介绍UU助手的安装步骤及一些基本使用教程,让你轻松上手这款实用软件。
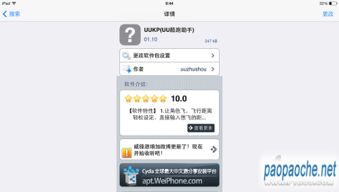
首先,我们需要从官方网站或其他可靠来源下载UU助手的安装包。在浏览器中搜索“UU助手官方下载”等关键词,通常第一条搜索结果就是官方网站的下载页面。确保你访问的是官方网站,以避免下载到恶意软件或病毒。进入下载页面后,你会看到一个显眼的“下载”按钮,点击它即可开始下载过程。根据网络速度的不同,下载时间可能会有所差异。
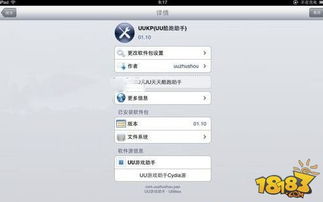
下载完成后,双击安装包以启动安装程序。在安装过程中,安装程序可能会提示你选择安装路径、创建桌面快捷方式等选项。一般来说,保持默认设置即可,但如果你有特殊需求,比如希望将软件安装在非系统盘以节省C盘空间,可以手动更改安装路径。在选择好相关选项后,点击“下一步”或“安装”按钮,等待安装程序完成剩余工作。
安装完毕后,你可以在桌面或开始菜单中找到UU助手的图标。双击图标即可启动软件。首次启动时,软件可能会进行初始化设置,比如检查更新、配置环境等。这个过程通常是自动完成的,你只需耐心等待即可。初始化完成后,你将看到UU助手的主界面。
UU助手的主界面设计简洁明了,各项功能一目了然。主界面通常包括菜单栏、工具栏、工作区和状态栏等部分。菜单栏提供了软件的所有功能选项,你可以通过点击菜单项来执行相应的操作。工具栏则包含了一些常用功能的快捷按钮,方便用户快速访问。工作区是软件的核心部分,用于显示和处理各种数据。状态栏则用于显示当前软件的状态信息,比如网络连接状态、内存占用情况等。
在使用UU助手之前,你可能需要先进行一些基本设置。例如,如果你希望软件在启动时自动登录你的账号,你可以在“设置”或“偏好设置”中找到相关选项并勾选。此外,你还可以设置软件的皮肤、字体大小、快捷键等个性化选项,以满足你的使用习惯。
UU助手的核心功能之一是文件管理。通过该软件,你可以轻松实现文件的上传、下载、删除和移动等操作。在文件管理界面中,你可以看到所有已上传的文件列表,以及它们的名称、大小、上传时间等详细信息。要上传文件,只需点击“上传”按钮,然后选择你要上传的文件即可。下载文件时,你可以点击文件名称旁边的下载按钮,或者右键点击文件并选择“下载”选项。删除和移动文件同样简单,只需选中文件并点击相应的按钮即可。
除了文件管理外,UU助手还支持多种实用工具。例如,它内置了一个强大的搜索引擎,可以帮助你快速找到需要的文件或信息。只需在搜索框中输入关键词,然后点击搜索按钮,软件就会在数据库中查找匹配的结果并显示出来。此外,UU助手还提供了文件预览功能,让你无需下载文件即可查看其内容。这对于查看图片、文档等类型的文件特别有用。
对于需要远程协作的用户来说,UU助手的远程桌面功能无疑是一个巨大的福音。通过该功能,你可以远程访问和控制另一台电脑,就像坐在它面前一样。要使用远程桌面功能,你需要在两台电脑上都安装UU助手,并确保它们处于同一网络环境中。然后,在UU助手的远程桌面界面中,输入目标电脑的IP地址或主机名,以及相应的登录凭证。连接成功后,你就可以看到目标电脑的桌面,并可以使用鼠标和键盘进行操作了。
此外,UU助手还支持屏幕录制、截图、文件加密等多种实用功能。屏幕录制功能可以帮助你记录电脑屏幕上的操作过程,并生成视频文件。这对于制作教程、演示软件等操作特别有用。截图功能则允许你快速捕捉屏幕上的任意区域,并将其保存为图片文件。文件加密功能则为你提供了额外的安全保障,你可以使用密码或密钥对重要文件进行加密处理,以防止未经授权的访问。
在使用过程中,如果遇到任何问题或疑问,你可以随时查看UU助手的帮助文档或联系客服支持。帮助文档通常包含了软件的详细介绍、使用教程和常见问题解答等内容,是解决问题的首选途径。如果帮助文档无法解答你的问题,你可以通过软件内置的客服系统或官方网站上的联系方式与客服人员取得联系。他们会为你提供专业的解答和帮助。
总的来说,UU助手是一款功能强大、易于使用的辅助工具。通过本文的介绍,相信你已经对UU助手的安装和使用有了初步的了解。当然,作为一款功能丰富的软件,UU助手还有许多高级功能和技巧等待你去发现和掌握。希望你在使用UU助手的过程中能够不断探索和尝试,充分发挥它的潜力,为你的工作和生活带来更多的便利和效率。
- 上一篇: 邮箱登录微博的便捷指南
- 下一篇: 芙蓉姐姐是如何减肥的?
-
 轻松学会:建站之星安装全教程资讯攻略12-09
轻松学会:建站之星安装全教程资讯攻略12-09 -
 揭秘!轻松上手,如何成为UU跑腿兼职达人,赚钱生活两不误!资讯攻略10-27
揭秘!轻松上手,如何成为UU跑腿兼职达人,赚钱生活两不误!资讯攻略10-27 -
 轻松学会!诺基亚5235手机主题安装全教程资讯攻略12-08
轻松学会!诺基亚5235手机主题安装全教程资讯攻略12-08 -
 轻松学会!下载安装百度地图的全步骤指南资讯攻略11-04
轻松学会!下载安装百度地图的全步骤指南资讯攻略11-04 -
 **UC答题助手网页版入口揭秘:一键直达,使用教程全解析!**资讯攻略10-26
**UC答题助手网页版入口揭秘:一键直达,使用教程全解析!**资讯攻略10-26 -
 轻松学会:如何为360桌面助手更换壁纸资讯攻略10-31
轻松学会:如何为360桌面助手更换壁纸资讯攻略10-31