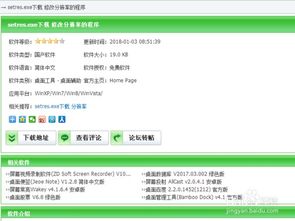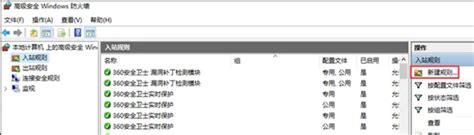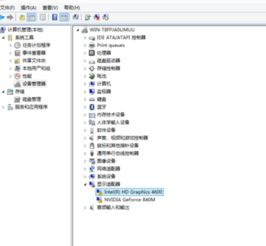Win10用户必看:轻松安装iTunes的实用指南
在Windows 10上安装iTunes是一个相对简单的过程,无论是为了管理你的音乐库、同步设备,还是在iTunes Store中购买和下载音乐,安装iTunes都是必要的一步。以下是一个详细且用户友好的指南,帮助你在Windows 10系统上顺利安装iTunes。
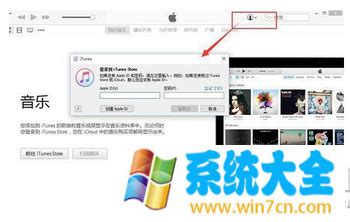
一、准备工作
在开始安装iTunes之前,请确保你的电脑满足以下要求:
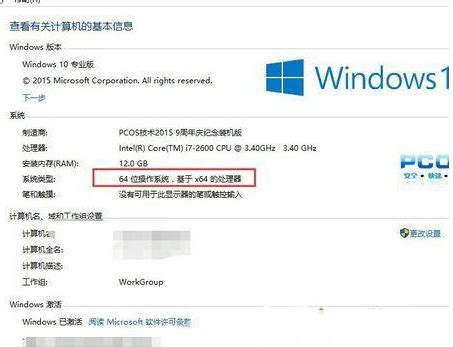
操作系统:Windows 10
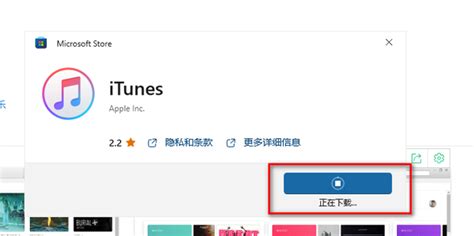
硬件:支持Windows 10的任何品牌电脑,例如hp暗影精灵等
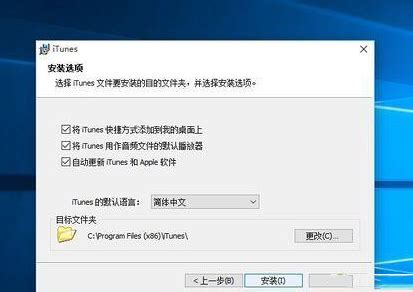
网络连接:稳定的互联网连接,以便下载iTunes和后续更新
二、通过Microsoft Store安装iTunes
步骤1:打开Microsoft Store
1. 点击Windows 10任务栏左下角的“开始”按钮。
2. 在开始菜单中找到并点击“Microsoft Store”图标。
步骤2:搜索iTunes
1. 在Microsoft Store的右上角,你会看到一个搜索框。
2. 在搜索框中输入“iTunes”作为关键字。
3. 按下回车键或点击搜索框右侧的搜索按钮。
步骤3:找到iTunes应用
1. 在搜索结果列表中,找到名为“iTunes”的应用。
2. 点击“iTunes”应用,进入应用详情页面。
步骤4:获取并安装iTunes
1. 在iTunes应用的详情页面中,点击“获取”按钮。
2. 系统可能会要求你确认安装,点击“安装”以继续。
3. 在安装过程中,你需要同意iTunes的用户协议。点击“同意”以继续安装。
步骤5:完成安装
1. 安装过程完成后,你可以在开始菜单中找到iTunes的图标。
2. 点击iTunes图标,启动iTunes应用程序。
三、通过苹果官网下载并安装iTunes
除了通过Microsoft Store安装iTunes外,你还可以直接从苹果官方网站下载并安装iTunes。
步骤1:访问苹果官网
1. 打开你的浏览器(如Chrome、Firefox、Edge等)。
2. 在地址栏中输入“www.apple.com”,并按下回车键。
步骤2:找到iTunes下载页面
1. 在苹果官网的首页中,找到并点击“iTunes”部分。
2. 点击进入iTunes的下载页面。
步骤3:选择操作系统
1. 在iTunes下载页面,确保你选择了适合你的操作系统的版本(在这里我们选择Windows)。
2. 点击下载按钮,下载iTunes的安装文件。
步骤4:安装iTunes
1. 下载完成后,双击下载的安装文件。
2. 系统可能会弹出安全警告,点击“运行”以继续。
3. 在安装向导中,按照提示完成安装过程。
4. 在安装过程中,你需要同意iTunes的用户协议。点击“同意”以继续安装。
步骤5:完成安装
1. 安装过程完成后,你可以在开始菜单中找到iTunes的图标。
2. 点击iTunes图标,启动iTunes应用程序。
四、使用iTunes管理音乐库
安装完iTunes后,你可以开始使用它来管理你的音乐库了。以下是一些基本的操作指南:
导入音乐文件
1. 启动iTunes应用程序。
2. 在左上角点击“文件”菜单。
3. 在下拉菜单中选择“添加到资料库”选项。
4. 浏览计算机,选择要导入的音乐文件或文件夹,然后点击“打开”。
5. 导入完成后,音乐文件将显示在iTunes的音乐库中。
创建播放列表
1. 确保iTunes正在运行。
2. 在左上角点击“文件”菜单。
3. 在下拉菜单中选择“新建播放列表”。
4. 为新创建的播放列表命名,点击“确定”。
5. 从音乐库中拖动音乐文件到新创建的播放列表中。
编辑和删除播放列表
1. 在左侧栏中选择要编辑的播放列表。
2. 可以通过拖动音乐文件来调整顺序,或右键点击音乐文件选择“删除”来移除不需要的歌曲。
3. 右键点击播放列表名称,选择“删除”选项,确认删除即可。
五、购买和下载音乐
iTunes Store提供了丰富的音乐资源,你可以通过以下步骤购买和下载音乐:
1. 启动iTunes应用程序。
2. 在左上角选择“iTunes Store”选项。
3. 浏览或搜索音乐。你可以通过浏览分类或使用搜索功能查找特定的音乐。
4. 找到想要购买的音乐后,点击进入音乐详情页面。
5. 点击“购买”按钮,按照提示完成支付。
6. 购买完成后,你可以通过以下步骤下载已购买的音乐:
在左上角点击“帐户”菜单。
在下拉菜单中选择“已购项目”选项。
浏览已购音乐列表,找到需要下载的音乐。
点击音乐旁边的下载按钮。
六、同步设备
如果你拥有iPhone、iPad或其他iOS设备,你可以使用iTunes将音乐同步到这些设备上:
1. 使用USB数据线将iPhone或iPad连接到电脑。
2. 在iTunes中,点击左上角的设备图标。
3. 在设备设置中选择“音乐”选项。
4. 勾选“同步音乐”选项,并选择要同步的音乐内容。
5. 点击右下角的“应用”按钮,开始同步音乐。
七、备份设备数据
为了避免数据丢失,你可以使用iTunes备份你的iOS设备数据:
1. 将iPhone或iPad连接到电脑。
2. 在iTunes中点击设备图标。
3. 在设备设置中选择“备份”选项。
4. 选择备份方式(可以选择“此电脑”或“iCloud”进行备份)。
5. 点击“立即备份”按钮,开始备份设备数据。
八、常见问题解答
iTunes无法识别设备怎么办?
检查USB连接:确保USB数据线正常连接,并尝试更换USB端口。
更新iTunes:确保iTunes是最新版本,必要时进行更新。
重启设备和电脑:尝试重启iPhone/iPad和电脑,然后重新连接。
检查驱动程序:确保计算机上安装了最新的设备驱动程序。
如何解决iTunes崩溃问题?
更新iTunes:检查是否有可用的更新,并及时更新到最新版本。
重置iTunes偏好设置:在iTunes中选择“偏好设置”,重置为默认设置。
清理音乐库:删除重复或损坏的音乐文件,减少音乐库的负担。
重新安装iTunes:如果问题依然存在,可以尝试卸载并重新安装iTunes。
通过以上步骤,你应该能够在Windows 10系统上顺利安装并使用iTunes。无论你是想要管理音乐库、购买音乐,还是同步和备份iOS设备,iTunes都是一个功能强大且易于使用的工具。
- 上一篇: 公安系统查询重名方法指南
- 下一篇: 如何快速生成淘口令
-
 Windows 64位系统用户必看:一步一图解,轻松安装iTunes资讯攻略11-27
Windows 64位系统用户必看:一步一图解,轻松安装iTunes资讯攻略11-27 -
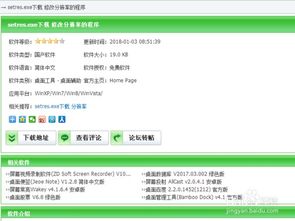 Win8/10系统玩家必看!轻松解决《血战上海滩》游戏无法运行问题资讯攻略11-17
Win8/10系统玩家必看!轻松解决《血战上海滩》游戏无法运行问题资讯攻略11-17 -
 Win7用户必看:有效预防勒索病毒,一键安装补丁的防护攻略资讯攻略11-05
Win7用户必看:有效预防勒索病毒,一键安装补丁的防护攻略资讯攻略11-05 -
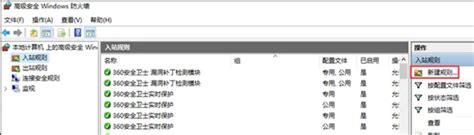 Win10用户必看:轻松几步关闭445端口教程资讯攻略11-07
Win10用户必看:轻松几步关闭445端口教程资讯攻略11-07 -
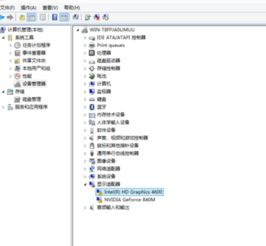 Q&A:Win10用户必看!轻松几步,如何高效更新显卡驱动?资讯攻略10-26
Q&A:Win10用户必看!轻松几步,如何高效更新显卡驱动?资讯攻略10-26 -
 ISO5.1.1系统用户必看:轻松安装ISO7软件的步骤指南资讯攻略11-13
ISO5.1.1系统用户必看:轻松安装ISO7软件的步骤指南资讯攻略11-13