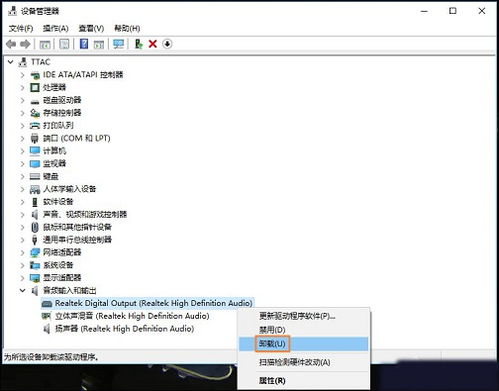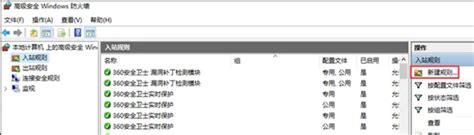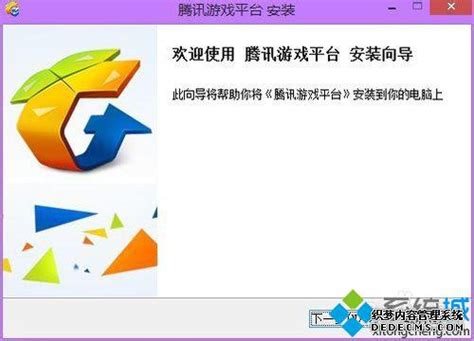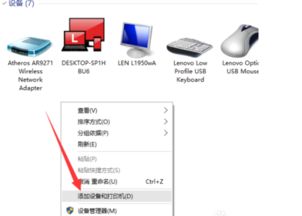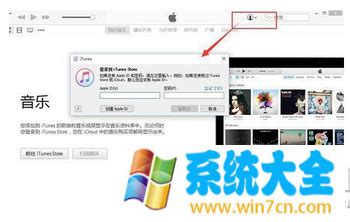Q&A:Win10用户必看!轻松几步,如何高效更新显卡驱动?
在这个数字化时代,Windows 10 作为微软最为广泛使用的操作系统之一,其性能与稳定性直接关系到我们日常工作和娱乐的顺畅度。而显卡驱动,作为连接硬件与软件的重要桥梁,其更新与否直接影响了电脑图形处理的速度与质量。想象一下,在畅玩最新3A大作时,却因显卡驱动过时而导致画面卡顿、甚至游戏崩溃,这无疑会大大破坏我们的游戏体验。又或者,在进行专业图形设计时,精确的色彩还原与流畅的渲染速度,也离不开最新显卡驱动的支持。因此,掌握如何在Win10上高效更新显卡驱动,成为了每位追求极致体验用户的必修课。
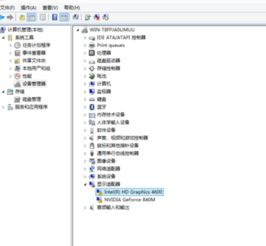
为什么更新显卡驱动如此重要?
首先,让我们来谈谈为什么更新显卡驱动如此重要。每一次驱动更新,都可能是为了解决已知的问题、增加新的功能或优化性能。这包括但不限于:
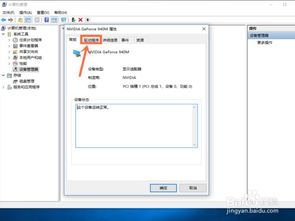
提升游戏性能:新驱动往往针对热门游戏进行优化,确保更流畅的游戏体验和更高的帧率。
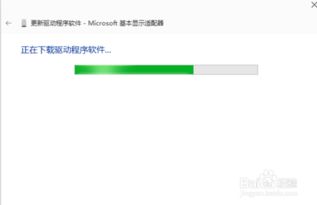
增强兼容性:随着新软件和硬件的不断涌现,旧驱动可能会出现兼容性问题。更新驱动有助于解决这些问题,确保系统稳定运行。
修复错误与漏洞:安全漏洞和性能问题可能通过驱动更新得到修复,保护您的数据安全,提升系统整体安全性。
提升视觉体验:新驱动可能带来更好的色彩管理、更高的分辨率支持和改进的图像处理技术,让您的视觉享受更上一层楼。
Win10更新显卡驱动的简易步骤
现在,就让我们一步步来了解如何在Win10上轻松更新显卡驱动吧!
1. 使用设备管理器更新
这是最直接也是最基础的方法,适用于大多数用户。
步骤一:按下`Win + X`快捷键,选择“设备管理器”打开。
步骤二:在设备管理器中,找到并展开“显示适配器”选项,这里列出了你的显卡信息。
步骤三:右键点击你的显卡设备,选择“更新驱动程序”。
步骤四:选择“自动搜索更新的驱动程序软件”,让系统自动搜索并安装最新的驱动。如果你已下载好驱动文件,也可以选择“浏览我的计算机以查找驱动程序软件”,然后手动指定驱动文件位置。
步骤五:等待安装完成,重启电脑以使更改生效。
2. 通过显卡厂商官网下载更新
对于追求极致性能和稳定性的用户来说,直接从显卡厂商官网下载最新驱动是更好的选择。因为官网提供的驱动往往更加针对自家显卡进行了优化。
步骤一:确定你的显卡品牌和型号。可以在设备管理器中的“显示适配器”下查看,或者在系统信息中查找。
步骤二:访问对应显卡厂商的官方网站,如NVIDIA、AMD或Intel。
步骤三:在官网的支持或下载页面,输入你的显卡型号进行搜索。
步骤四:找到适合你的Windows 10系统的最新驱动程序,下载并保存到本地。
步骤五:双击下载的驱动安装程序,按照提示完成安装。同样,安装完成后建议重启电脑。
3. 使用第三方软件自动更新
如果你觉得手动更新驱动太过繁琐,也可以选择使用第三方软件来自动完成这一过程。市面上有许多优秀的驱动管理软件,如驱动人生、驱动精灵等,它们能自动识别你的硬件并推荐最适合的驱动程序。
步骤一:下载并安装一款可靠的驱动管理软件。
步骤二:打开软件,选择“检测”或“扫描”功能,让软件自动检测你的硬件设备。
步骤三:查看检测结果,找到显卡驱动部分,软件会提示你是否有更新版本。
步骤四:如果有更新,点击“更新”或“一键安装”按钮,软件会自动下载并安装最新驱动。
步骤五:等待安装完成,根据软件提示重启电脑即可。
结语
无论是游戏爱好者、专业设计师还是普通办公用户,保持显卡驱动的最新状态都是提升电脑性能、保障系统稳定运行的关键。通过上述三种方法,您可以轻松在Win10上更新显卡驱动,享受更加流畅、稳定、高效的数字生活。记住,定期更新驱动,让您的电脑始终保持最佳状态!
-
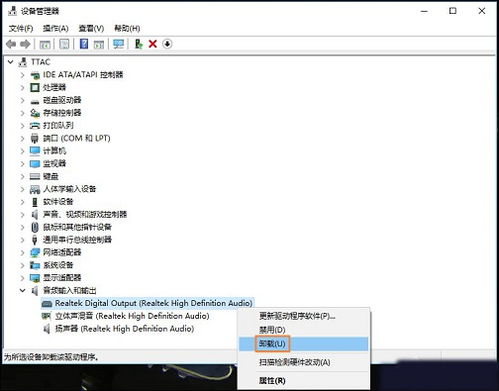 Win10电脑声卡驱动打不开?教你轻松几步打开!资讯攻略11-21
Win10电脑声卡驱动打不开?教你轻松几步打开!资讯攻略11-21 -
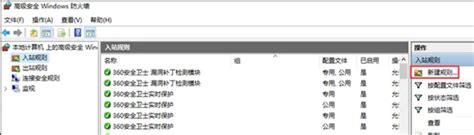 Win10用户必看:轻松几步关闭445端口教程资讯攻略11-07
Win10用户必看:轻松几步关闭445端口教程资讯攻略11-07 -
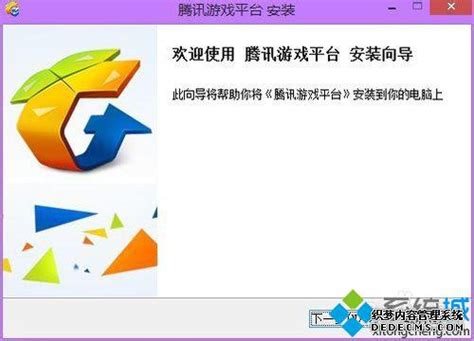 Win8.1系统升级后,剑灵玩家必看:如何顺利畅玩游戏?资讯攻略11-26
Win8.1系统升级后,剑灵玩家必看:如何顺利畅玩游戏?资讯攻略11-26 -
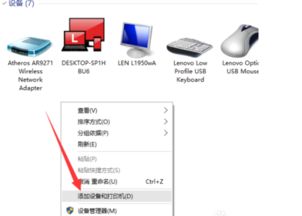 Win10摄像头驱动安装教程资讯攻略11-01
Win10摄像头驱动安装教程资讯攻略11-01 -
 Q&A:轻松几步,教你如何成功领取QQ宠物,萌宠等你带回家!资讯攻略10-24
Q&A:轻松几步,教你如何成功领取QQ宠物,萌宠等你带回家!资讯攻略10-24 -
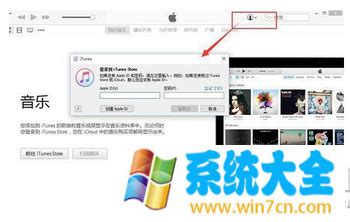 Win10用户必看:轻松安装iTunes的实用指南资讯攻略12-09
Win10用户必看:轻松安装iTunes的实用指南资讯攻略12-09