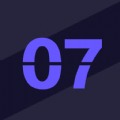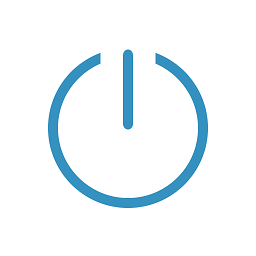MAC系统屏幕待机时间如何轻松调整?
在使用Mac电脑时,你可能会发现,如果一段时间不操作电脑,屏幕会自动变暗或者直接关闭。这一功能设计主要是为了节能,同时也能够在一定程度上延长设备的使用寿命。不过,这个待机时间是可以根据个人需求进行调整的。如果你想要修改Mac系统的屏幕待机时间,这里有几种简单易懂的方法可以帮助你。
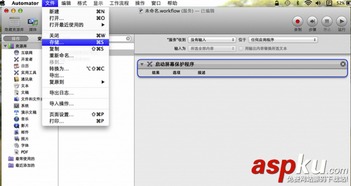
方法一:通过系统偏好设置调整
1. 打开系统偏好设置
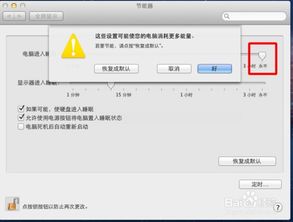
首先,你需要点击屏幕左上角的苹果图标,在下拉菜单中选择“系统偏好设置”。这一步是所有调整的起点,所有的系统设置都会在这里找到。
2. 找到节能选项
在系统偏好设置的窗口中,你会看到一系列的图标选项。在这里,你需要找到并点击“节能”选项。这是控制电脑能耗、电源管理和屏幕待机时间的关键地方。
3. 调整屏幕待机时间
进入节能设置后,你会看到“电池”和“电源适配器”两个选项卡。分别在这两个选项卡中,你都会找到一个“显示器关闭”选项。这就是我们需要调整的地方。
如果你在使用电池供电,可以点击“电池”选项卡,然后通过调整“显示器关闭”选项下方的滑块,来设置屏幕在无人操作后的休眠时间。
如果你在使用电源适配器供电,点击“电源适配器”选项卡,用同样的方法调整屏幕待机时间。
滑动滑块,选择一个你认为合适的时间。这个时间是屏幕在无操作情况下保持开启的最后时间,一旦过了这个时间,屏幕就会自动关闭。
方法二:使用终端命令(高级用户)
如果你熟悉Mac的终端(Terminal),也可以使用命令行来设置屏幕待机时间。这是一种更高级、更灵活的方法,但需要一定的命令行基础。
1. 打开终端
你可以通过Spotlight搜索(按下`Command + 空格键`,然后输入“Terminal”并按回车)或者在“应用程序/实用工具”文件夹中找到并打开“终端”。
2. 输入命令
在终端中,你需要输入一个特定的命令来设置屏幕待机时间。命令如下:
```bash
sudo pmset -a standbydelay <时间秒数>
```
这里的`<时间秒数>`是你希望屏幕在无人操作后进入待机状态的秒数。例如,如果你想设置屏幕待机时间为30分钟,就需要将`<时间秒数>`替换为1800(因为30分钟=1800秒)。
3. 输入密码
在输入命令后,系统会要求你输入管理员密码。输入你的密码后,按回车执行命令。
需要注意的是,使用终端命令来调整屏幕待机时间是一个更底层的设置,可能会对电脑的其他电源管理设置产生影响。因此,这种方法更适合那些对Mac系统有深入了解的用户。
方法三:检查与更新驱动程序和系统
在设置屏幕待机时间之前,还需要注意一些可能影响待机效果的因素。
1. 检查驱动程序
确保你的Mac上所有相关的驱动程序都是最新的。驱动程序是操作系统与硬件之间的桥梁,如果驱动程序过时或有问题,可能会导致屏幕待机时间不正常。
2. 更新操作系统
有时候,屏幕待机的问题可能是由操作系统的一个bug引起的。通过更新操作系统,你可能能够解决这些问题。检查是否有可用的系统更新,并根据提示进行更新。
3. 考虑硬件要求
在设置屏幕待机时间时,还需要考虑到一些特殊硬件的要求。例如,一些外接设备可能会阻止电脑进入待机状态。因此,在设置待机时间之前,确保你的硬件都能够正常支持这些模式。
小贴士:使用锁定功能
如果你需要暂时离开电脑,但又不希望屏幕关闭或电脑进入待机状态,可以考虑使用“锁定”功能来保护你的个人隐私和数据安全。
在macOS系统中,你可以使用快捷键`Control + Command + Q`来锁定屏幕。这将立即锁定你的屏幕,需要输入你的用户密码才能解锁。
为什么要调整屏幕待机时间?
合理设置屏幕待机时间不仅有助于节能和延长设备寿命,还能提高用户的使用体验和保护个人隐私。例如:
节能:通过设置较短的屏幕待机时间,你可以在不使用电脑时节省电量,从而延长电池使用时间。
延长设备寿命:减少屏幕在无人操作时的开启时间,可以减少屏幕的老化和磨损,延长其使用寿命。
提升用户体验:你可以根据自己的使用习惯,设置一个既不会让屏幕过早关闭影响使用体验,又能达到节能效果的待机时间。
保护隐私:通过锁定屏幕,你可以确保在你离开电脑时,其他人无法窥视你的个人信息。
结语
通过上述方法,你可以轻松调整Mac系统的屏幕待机时间,以适应不同的使用场景和需求。无论是通过系统偏好设置进行简单调整,还是使用终端命令进行高级设置,都能让你更加灵活地控制屏幕的待机时间。在设置时,记得考虑到硬件要求、驱动程序和系统更新等因素,以确保你的电脑在待机和睡眠模式下能够正常运行。同时,也可以利用锁定功能来保护你的个人隐私和数据安全。通过这些方法,你可以让你的Mac电脑更加节能、高效、安全。
- 上一篇: 如何使用iPhone快捷指令快速打开健康码
- 下一篇: 日本夏季奥运会参赛国家数量
-
 如何优化Win11的待机时间设置?资讯攻略11-02
如何优化Win11的待机时间设置?资讯攻略11-02 -
 掌握技巧:轻松调整笔记本电脑屏幕亮度资讯攻略12-06
掌握技巧:轻松调整笔记本电脑屏幕亮度资讯攻略12-06 -
 Mac电脑如何正确卸载已安装的软件?资讯攻略10-24
Mac电脑如何正确卸载已安装的软件?资讯攻略10-24 -
 精选绝美iPhone待机壁纸分享资讯攻略11-16
精选绝美iPhone待机壁纸分享资讯攻略11-16 -
 摩托MB853待机耗电太快?这里有高效解决方案!资讯攻略10-30
摩托MB853待机耗电太快?这里有高效解决方案!资讯攻略10-30 -
 Win7系统怎样设置屏幕刷新率为144HZ?资讯攻略11-02
Win7系统怎样设置屏幕刷新率为144HZ?资讯攻略11-02