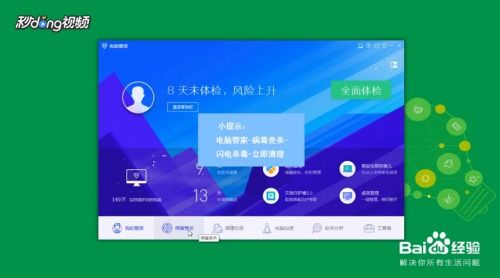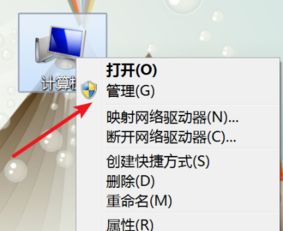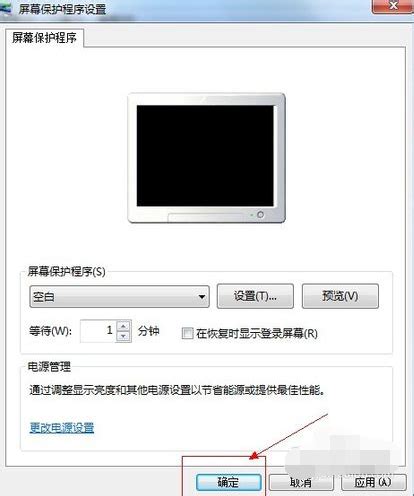Win7系统怎样设置屏幕刷新率为144HZ?
在Windows 7操作系统中,设置显示器刷新率为144Hz可以显著提升游戏体验和视觉流畅度。对于游戏玩家和追求高质量视觉效果的用户来说,这是一项非常实用的调整。下面,我们就来详细讲解一下在Win7中如何设置144Hz刷新率,帮助大家轻松实现这一优化。

首先,我们需要了解什么是刷新率。刷新率是指屏幕每秒刷新的次数,通常以赫兹(Hz)为单位。更高的刷新率意味着更短的响应时间,能够减少画面卡顿和撕裂现象,特别是在进行高速移动或动态画面较多的游戏中,高刷新率能够带来更加平滑和连贯的视觉体验。
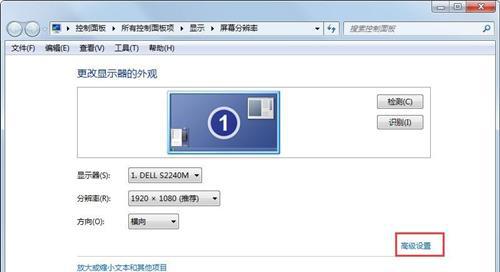
一、检查硬件支持
在进行设置之前,我们需要确保自己的显示器和显卡支持144Hz刷新率。通常,中高端的显示器和显卡都具备这一功能,但最好还是查看一下设备的技术规格以确认。
1. 查看显示器规格:查看显示器的产品说明书或官方网站上的技术规格,确认其是否支持144Hz刷新率。
2. 检查显卡性能:确保你的显卡能够驱动144Hz刷新率。如果显卡性能不足,可能无法支持这一设置。
二、设置步骤
接下来,我们按照以下步骤在Win7中设置144Hz刷新率。
方法一:通过屏幕分辨率设置
1. 右击桌面:首先,在桌面的空白处右击鼠标,弹出右键菜单。
2. 选择屏幕分辨率:在右键菜单中,选择“屏幕分辨率”选项。这将打开屏幕分辨率设置窗口。
3. 进入高级设置:在屏幕分辨率设置窗口中,点击右下角的“高级设置”按钮。
4. 选择监视器选项卡:在高级设置窗口中,点击“监视器”选项卡。这将显示监视器的详细设置。
5. 设置刷新率:在监视器选项卡中,可以看到一个名为“屏幕刷新频率”的下拉菜单。点击这个菜单,选择“144Hz”选项。
6. 保存设置:选择完毕后,点击“确定”按钮保存设置。系统将应用新的刷新率设置。
方法二:通过NVIDIA控制面板设置(适用于NVIDIA显卡)
如果你的显卡是NVIDIA品牌,还可以通过NVIDIA控制面板来设置144Hz刷新率。
1. 右击桌面:同样,在桌面的空白处右击鼠标,弹出右键菜单。
2. 选择NVIDIA控制面板:在右键菜单中,选择“NVIDIA控制面板”选项。这将打开NVIDIA控制面板窗口。
3. 选择更改分辨率:在NVIDIA控制面板窗口中,找到并点击“更改分辨率”选项。
4. 选择自定义:在更改分辨率窗口中,找到“刷新率”选项,并选择“自定义”按钮。
5. 设置刷新率:在弹出的自定义刷新率窗口中,输入144Hz作为新的刷新率值,然后点击“测试”按钮。如果显示器能够正常工作并显示图像,点击“确定”按钮保存设置。
6. 应用设置:最后,在NVIDIA控制面板窗口中,点击“应用”按钮使设置生效。
三、注意事项
在设置144Hz刷新率时,需要注意以下几点:
1. 确保硬件兼容:如前所述,确保你的显示器和显卡都支持144Hz刷新率。
2. 备份设置:在进行任何设置更改之前,最好先备份当前的显示设置。这样,如果设置不正确或出现问题,可以恢复到原始设置。
3. 测试稳定性:在更改刷新率后,最好运行一些图形密集型应用(如游戏)来测试系统的稳定性。确保显示器没有出现闪烁、黑屏或图像扭曲等问题。
4. 更新驱动程序:如果显示器或显卡的驱动程序较旧,可能会导致刷新率设置不正确或不稳定。因此,在进行设置之前,最好先更新一下驱动程序。
5. 调整分辨率:有时,在设置144Hz刷新率之前,需要先将分辨率调整为显示器推荐的最高分辨率。这样可以确保刷新率设置与显示器和显卡的最佳性能相匹配。
四、常见问题及解决方法
在设置144Hz刷新率时,可能会遇到一些常见问题。下面是一些常见的解决方法:
1. 无法选择144Hz:如果在下拉菜单中无法选择144Hz,可能是因为显示器或显卡不支持该刷新率。此时,可以检查设备的技术规格或更新驱动程序。
2. 显示器闪烁或黑屏:如果更改刷新率后显示器出现闪烁或黑屏现象,可以尝试将刷新率调回原来的设置,并检查显示器和显卡的连接是否牢固。
3. 图像扭曲或失真:如果更改刷新率后图像出现扭曲或失真现象,可能是因为刷新率与分辨率不匹配。此时,可以尝试调整分辨率或更新驱动程序。
五、总结
通过以上步骤,我们可以轻松地在Windows 7操作系统中设置144Hz刷新率。这一设置能够显著提升游戏体验和视觉流畅度,对于游戏玩家和
- 上一篇: 《时尚王》结局深层解析,求解!
- 下一篇: 如何查询与获取LOL英雄联盟声望
-
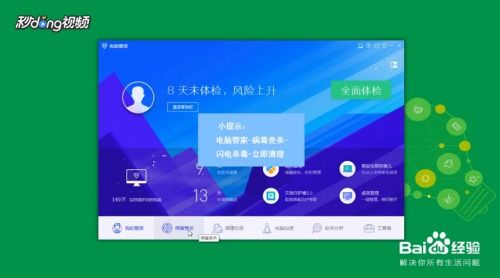 电脑屏幕一直闪烁?别急,这里有超全解决方法!资讯攻略10-29
电脑屏幕一直闪烁?别急,这里有超全解决方法!资讯攻略10-29 -
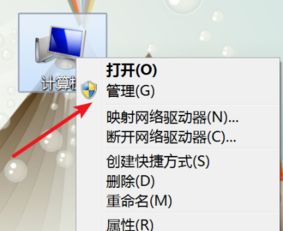 电脑屏幕不停闪烁该怎么解决?资讯攻略11-02
电脑屏幕不停闪烁该怎么解决?资讯攻略11-02 -
 电脑屏幕闪烁不停?快速解决方法来了!资讯攻略11-04
电脑屏幕闪烁不停?快速解决方法来了!资讯攻略11-04 -
 华为四核手机热门推荐排行榜资讯攻略11-04
华为四核手机热门推荐排行榜资讯攻略11-04 -
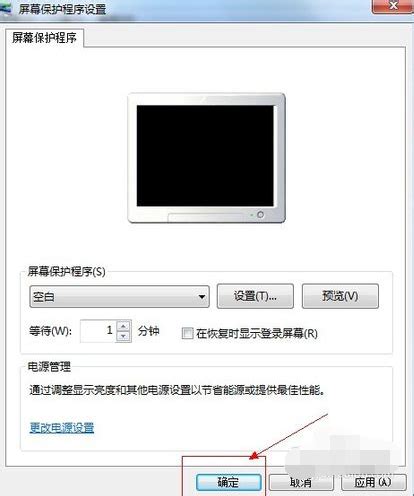 Win7屏幕保护设置全攻略资讯攻略11-25
Win7屏幕保护设置全攻略资讯攻略11-25 -
 如何让Win7系统设置更流畅?资讯攻略12-09
如何让Win7系统设置更流畅?资讯攻略12-09