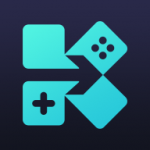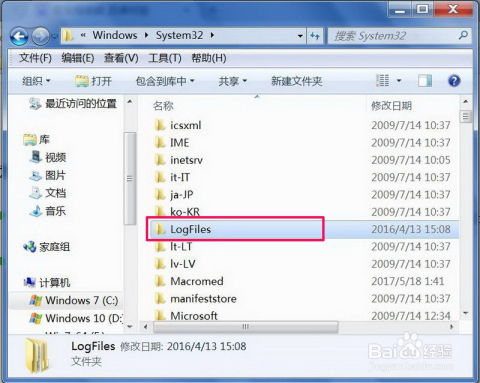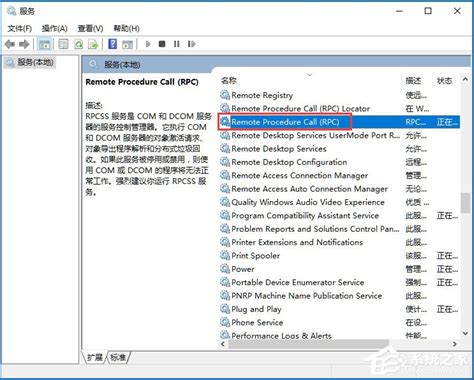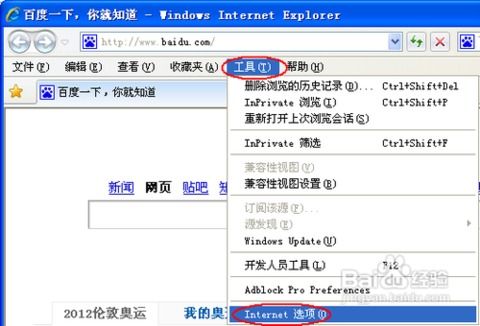无线网络无法连接:解决WZC服务未启动的问题
当面临无线网络无法连接,且Windows无线零配置(WZC)服务未启动的问题时,这往往会让人感到困扰。WZC服务,全称为Wireless Zero Configuration,是Windows操作系统中负责管理无线网络连接的重要组件。它的主要功能包括自动发现无线网络、自动连接到可用的无线网络、管理无线网络的配置文件等。当WZC服务未启动时,计算机可能无法自动检测并连接到无线网络,从而导致网络连接失败。以下将从多个维度探讨如何解决这个问题。
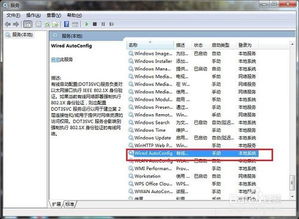
检查并启动WZC服务
首先,最直接的方法是通过Windows的服务管理器来检查和启动WZC服务。具体步骤如下:
1. 打开运行窗口:按“Win+R”键,在运行输入框中输入“services.msc”,点击确定。
2. 找到WZC服务:在服务列表中找到“Wireless Zero Configuration”服务(在Windows 7及更早版本中)或“WLAN AutoConfig”服务(在Windows 8及更高版本中)。
3. 启动服务:双击该服务,在属性窗口中点击“启动”按钮,将服务启动。如果希望服务在每次系统启动时自动运行,可以将“启动类型”设置为“自动”。
检查设备驱动程序
如果WZC服务已经启动,但无线网络仍然无法连接,那么可能是无线网卡的驱动程序有问题。驱动程序是硬件和操作系统之间的桥梁,如果驱动程序不正确或已损坏,那么硬件可能无法正常工作。
1. 检查驱动程序:右键点击“我的电脑”或“此电脑”,选择“属性”,进入“设备管理器”。在“网络适配器”下找到无线网卡,检查是否有黄色问号或感叹号提示。
2. 更新或重新安装驱动程序:如果有黄色问号或感叹号,说明驱动程序有问题。可以右键点击无线网卡,选择“卸载设备”,然后重新启动计算机,Windows将尝试重新安装驱动程序。如果这不起作用,可以从计算机制造商的官方网站下载最新的驱动程序并手动安装。
检查无线设备开关和天线
一些笔记本电脑和台式机配备了物理或软件控制的无线开关,用于启用或禁用无线网络。如果无线开关被关闭,那么无论WZC服务是否启动,计算机都无法连接到无线网络。
1. 检查物理开关:检查计算机上是否有无线开关,并确保它已打开。一些笔记本电脑在键盘上有无线开关的快捷键,如Fn+F1、Fn+F2等。
2. 检查软件开关:一些计算机在操作系统中提供了无线网络的软件开关,可以通过控制面板或设置菜单来启用或禁用无线网络。
此外,如果计算机或无线接入点(AP)配备了天线,天线的位置和方向也可能影响无线信号的接收和发送。尝试调整天线的方向,使其面向无线AP或无线路由器的方向,以增强信号接收能力。
检查网络设置和配置
无线网络无法连接的问题有时也可能是由于网络设置和配置不当引起的。以下是一些常见的检查和配置步骤:
1. 无线网络配置:在Windows中,可以通过“网络和共享中心”来管理无线网络连接。点击“更改适配器设置”,找到无线网络连接,右键点击并选择“属性”。在“无线网络配置”选项卡中,确保“用Windows配置我的无线网络设置”已选中。
2. IP地址配置:如果无线客户端无法获取IP地址,可以手动配置IP地址。在无线网络连接的属性中,选择“Internet协议版本4(TCP/IPv4)”,然后点击“属性”。在这里,可以选择“使用下面的IP地址”和“使用下面的DNS服务器地址”,并输入相应的IP地址、子网掩码、默认网关和DNS服务器地址。
3. MAC地址过滤:一些无线AP或路由器配置了MAC地址过滤功能,只有列在允许列表中的MAC地址才能连接到网络。检查无线AP或路由器的设置,确保无线客户端的MAC地址已被添加到允许列表中。
检查无线AP或路由器的设置
如果以上步骤都无法解决问题,那么可能是无线AP或路由器的设置有问题。以下是一些常见的检查和配置步骤:
1. 无线模式:确保无线AP或路由器设置为兼容的模式。例如,在混用IEEE 802.11b和IEEE 802.11g无线设备时,应将无线AP设置为混合(MIXED)模式。
2. 信道选择:无线信道的选择也可能影响无线网络的连接。尝试将无线AP或路由器设置为使用不同的信道,以避免与其他无线网络的干扰。
3. 固件更新:无线AP或路由器的固件(即软件)可能包含错误或漏洞,导致无线网络连接问题。检查制造商的网站,看看是否有可用的固件更新,并按照说明进行更新。
其他可能的解决方案
如果以上所有步骤都无法解决问题,那么可能需要尝试一些其他的解决方案:
1. 重置网络设置:在Windows中,可以通过“网络和共享中心”的“更改适配器设置”来重置网络设置。右键点击无线网络连接,选择“禁用”,然后再选择“启用”,这有时可以解决连接问题。
2. 系统恢复:如果问题出现在最近的系统更新或软件安装之后,可以尝试使用系统恢复功能将系统恢复到更新或安装之前的状态。
3. 联系技术支持:如果以上所有步骤都无法解决问题,那么可能需要联系计算机制造商或网络设备的技术支持团队,以获取更专业的帮助。
综上所述,无线网络无法连接且WZC服务未启动的问题可能由多种原因引起。通过检查并启动WZC服务、更新或重新安装驱动程序、检查无线设备开关和天线、检查网络设置和配置、检查无线AP或路由器的设置以及尝试其他可能的解决方案,通常可以解决这个问题。希望这些建议能帮助您重新连接到无线网络并享受无缝的网络体验。
- 上一篇: 如何快速查询山东二建考试成绩
- 下一篇: 如何加入支付宝的生活圈
-
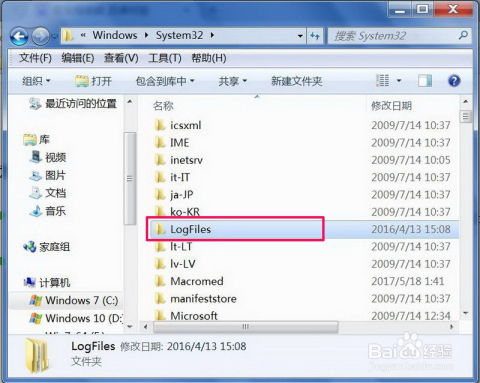 轻松攻克:错误711的解决之道资讯攻略11-25
轻松攻克:错误711的解决之道资讯攻略11-25 -
 DNF无法启动的解决方法资讯攻略11-19
DNF无法启动的解决方法资讯攻略11-19 -
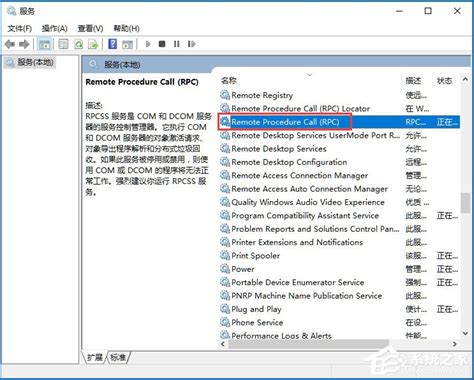 Win10系统中RPC服务器不可用该如何解决?资讯攻略11-15
Win10系统中RPC服务器不可用该如何解决?资讯攻略11-15 -
 电脑故障不求人:[1]轻松解决服务器服务未启动问题资讯攻略10-28
电脑故障不求人:[1]轻松解决服务器服务未启动问题资讯攻略10-28 -
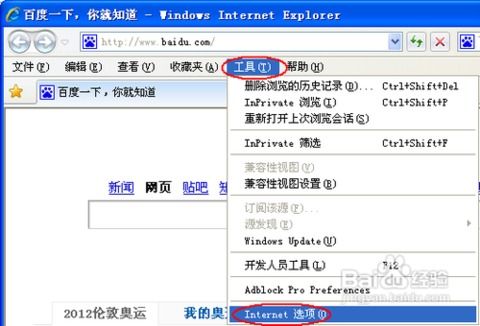 MSN无法登录的原因及解决办法有哪些?资讯攻略11-15
MSN无法登录的原因及解决办法有哪些?资讯攻略11-15 -
 解决微信连接服务器失败提示1237的妙招来了!资讯攻略11-07
解决微信连接服务器失败提示1237的妙招来了!资讯攻略11-07