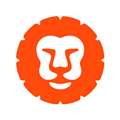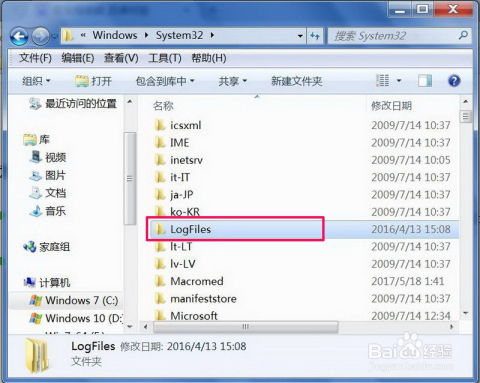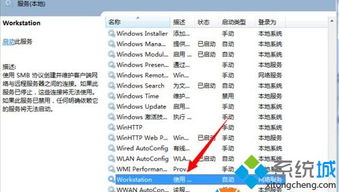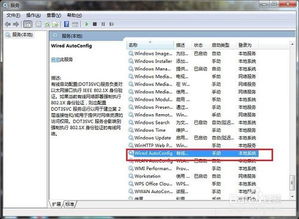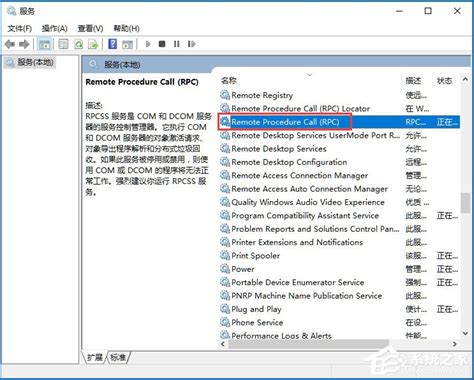电脑故障不求人:[1]轻松解决服务器服务未启动问题
![电脑故障不求人:[1]轻松解决服务器服务未启动问题 1](http://sites-images.oss-cn-beijing.aliyuncs.com/images/c8/f9/218498ed4908c185775794ba47f407099fd9f9c8.jpg)
你是否曾经遇到过这样的情况:满怀期待地打开电脑,准备开始一天的工作或娱乐,却发现屏幕上的图标无法正常显示,系统提示“没有启动服务器服务”?这一刻,你的心情可能就像是被泼了一盆冷水,从期待的高峰瞬间跌入困惑的谷底。别担心,今天我们就来一起探讨一下这个问题,让你的电脑重新焕发生机!
一、初步诊断:了解“服务器服务”是什么
首先,我们需要明确一点:什么是“服务器服务”?简单来说,服务器服务(Server service)是Windows操作系统中的一个核心组件,它主要负责管理资源共享和网络连接等功能。当你的电脑提示“没有启动服务器服务”时,意味着这个关键组件没有正常工作,导致你的电脑在资源共享或网络连接方面出现问题。
二、对症下药:排查可能的原因
了解了“服务器服务”的重要性后,我们接下来要做的就是找出导致这个问题的原因。通常来说,“没有启动服务器服务”的问题可能由以下几个因素引起:
1. 服务被禁用:有时候,由于某些安全软件或系统优化的误操作,服务器服务可能被禁用。
2. 系统文件损坏:系统文件缺失或损坏也可能导致服务器服务无法正常启动。
3. 注册表错误:注册表是Windows操作系统中存储配置信息的数据库,如果注册表出现错误,也可能影响到服务器服务的启动。
4. 病毒或恶意软件:病毒或恶意软件的入侵也可能破坏服务器服务。
三、步步为营:解决“没有启动服务器服务”的步骤
现在我们已经知道了可能导致这个问题的原因,接下来就是解决问题的关键步骤了。请按照以下步骤逐一操作,相信你的电脑很快就能恢复正常。
步骤一:检查并启动服务器服务
首先,我们需要检查服务器服务是否被禁用,并尝试手动启动它。
1. 打开“服务”管理器:你可以通过按下`Win + R`键打开“运行”对话框,输入`services.msc`并按下回车来打开“服务”管理器。
2. 找到服务器服务:在“服务”列表中,找到名为“Server”的服务(描述通常为“支持通过网络的文件、打印和命名管道共享”)。
3. 启动服务:双击“Server”服务,然后在弹出的窗口中点击“启动”按钮。如果服务已经启动,可以尝试点击“停止”按钮后再点击“启动”,以重新加载服务。
4. 设置服务为自动启动:在“Server”服务的属性窗口中,将“启动类型”设置为“自动”,这样即使电脑重启,服务器服务也会自动启动。
步骤二:修复系统文件
如果服务器服务无法启动,或者启动后仍然出现问题,可能是系统文件损坏导致的。这时,我们可以使用系统自带的SFC扫描工具来修复损坏的文件。
1. 打开命令提示符(管理员):按下`Win + X`键,选择“命令提示符(管理员)”选项。
2. 运行SFC扫描:在命令提示符窗口中输入`sfc /scannow`命令,并按下回车。这个命令会扫描所有受保护的系统文件,并修复找到的任何损坏文件。
3. 等待扫描完成:SFC扫描可能需要一些时间来完成,具体时间取决于你的电脑性能和系统文件的数量。请耐心等待扫描完成。
步骤三:修复注册表错误
注册表错误也可能导致服务器服务无法启动。虽然直接修改注册表有一定风险,但我们可以使用注册表修复工具来降低这种风险。
1. 下载并安装注册表修复工具:你可以在网上搜索并下载一些信誉良好的注册表修复工具,如CCleaner等。
2. 运行注册表修复工具:安装并运行注册表修复工具,然后按照工具的提示进行注册表扫描和修复。
3. 重启电脑:完成注册表修复后,重启电脑以应用更改。
步骤四:检查并清除病毒或恶意软件
如果你的电脑感染了病毒或恶意软件,也可能导致服务器服务无法启动。因此,我们需要使用杀毒软件来检查并清除潜在的威胁。
1. 更新杀毒软件:确保你的杀毒软件是最新版本,以便能够识别并清除最新的病毒和恶意软件。
2. 运行全面扫描:打开杀毒软件,选择全面扫描选项,并等待扫描完成。
3. 清除病毒或恶意软件:如果扫描结果显示有病毒或恶意软件,请按照杀毒软件的提示进行清除操作。
4. 重启电脑:清除病毒或恶意软件后,重启电脑以确保系统正常运行。
四、预防为主:避免类似问题再次发生
解决了“没有启动服务器服务”的问题后,我们还需要采取一些预防措施,以避免类似问题再次发生。以下是一些建议:
1. 定期更新系统和软件:及时更新你的操作系统和软件,以确保你拥有最新的安全补丁和功能。
-
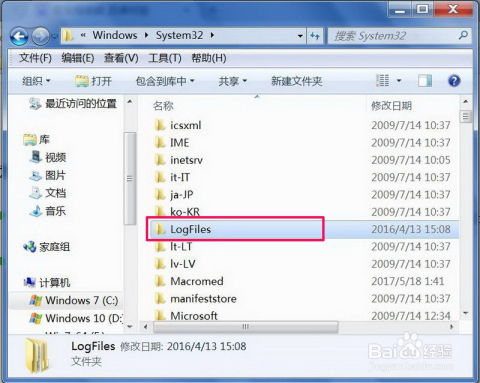 轻松攻克:错误711的解决之道资讯攻略11-25
轻松攻克:错误711的解决之道资讯攻略11-25 -
 解决“共享文件提示‘未启动服务器服务’”的实用方法资讯攻略11-11
解决“共享文件提示‘未启动服务器服务’”的实用方法资讯攻略11-11 -
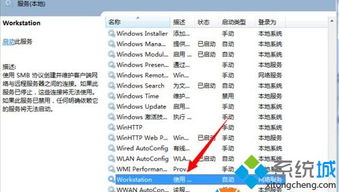 双击帐户提示“读取错误:工作站服务未启动资讯攻略11-24
双击帐户提示“读取错误:工作站服务未启动资讯攻略11-24 -
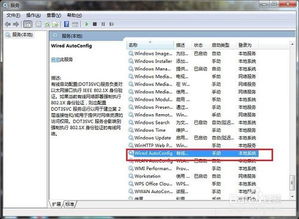 无线网络无法连接:解决WZC服务未启动的问题资讯攻略11-26
无线网络无法连接:解决WZC服务未启动的问题资讯攻略11-26 -
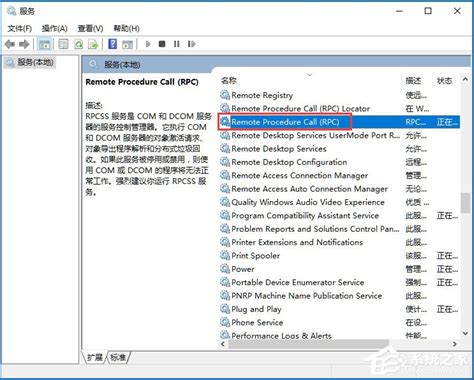 Win10系统中RPC服务器不可用该如何解决?资讯攻略11-15
Win10系统中RPC服务器不可用该如何解决?资讯攻略11-15 -
 如何解决电脑无法启动或打开防火墙的问题?资讯攻略10-25
如何解决电脑无法启动或打开防火墙的问题?资讯攻略10-25