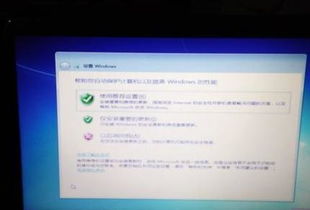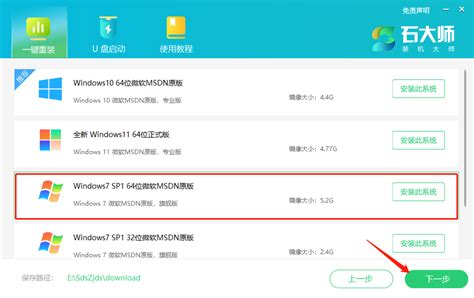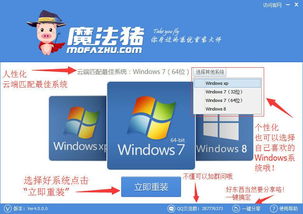惠普电脑如何重装操作系统?

对于许多惠普电脑用户来说,重装系统可能是解决电脑运行缓慢、出现各种故障或感染病毒等问题的有效方法。无论是Windows 10还是其他版本的系统,重装都能帮助电脑恢复到初始状态,从而提升性能和稳定性。本文将详细介绍惠普电脑重装系统的几种方法,包括一键重装、U盘重装等,确保您能够轻松完成系统重装。
一键重装系统
一键重装系统是一种相对简单、快捷的方法,适用于那些希望快速恢复系统状态的用户。以下是一键重装系统的具体步骤:
1. 下载并安装软件:
首先,下载一款可靠的一键重装系统工具,如系统之家装机大师等。安装时请关闭电脑的防火墙,确保软件能够正常运行。
2. 选择一键重装系统:
打开软件后,选择“一键重装系统”功能。
3. 检测系统环境:
软件会自动检测当前电脑的系统环境,包括硬件信息和系统版本。等待检测完毕后,点击“下一步”。
4. 选择目标系统:
进入选择系统界面后,您会看到多个系统版本供选择。根据自己的需求,选择适合的系统版本,然后点击“安装此系统”。
5. 下载系统文件:
接下来,软件会开始下载PE数据和系统文件。如果长时间卡在PE数据下载无进度,可以手动删除D盘中的“U装机”和“Zjds”两个文件夹,然后下载最新版的装机大师,重启后重新运行。
6. 系统自动重启:
下载完毕后,软件会提示系统将在10秒后自动重启。此时,您可以保存所有未保存的工作,然后等待重启。
7. 自动安装系统:
重启后,系统会自动进入PE系统,并开始安装新系统。整个过程无需任何手动操作,系统会自动完成。
8. 进入新系统:
系统安装完毕后,电脑会再次重启,进入全新的系统环境。此时,您可以根据需要进行系统配置和软件安装。
U盘重装系统
U盘重装系统是一种更加灵活的方法,适用于新电脑或系统无法启动的情况。以下是U盘重装系统的详细步骤:
1. 准备U盘启动盘:
使用其他可用的电脑,下载U盘启动盘制作工具,如电脑店U盘启动盘制作工具。
准备一个空白的U盘,容量至少为16GB,并确保里面没有重要数据。
插入U盘,运行U盘启动盘制作工具,选择“全新制作”即可。
2. 下载系统镜像文件:
打开浏览器,搜索并下载适用于您惠普电脑的Windows系统镜像文件。例如,对于Windows 10,可以直接访问微软官网下载官方提供的ISO文件。
将下载好的系统镜像文件存入U盘启动盘中。
3. 设置电脑从U盘启动:
将制作好的U盘启动盘插入惠普电脑的USB接口。
重启电脑,在开机画面出现时,迅速按下启动快捷键(不同型号电脑的快捷键可能不同,可以在网上查询或参考电脑说明书)。
进入BIOS页面,选择从U盘启动,进入U盘装机大师主菜单。
4. 进入PE系统:
在U盘装机大师主菜单中,选择“03”启动Win10PE装机维护版,进入PE系统。
5. 安装系统:
在PE系统中,打开PE一键装系统工具。
选择之前存入U盘的镜像文件夹,确认C盘为安装盘,然后点击“执行”开始安装系统。
等待系统释放完成,电脑会自动重启。
6. 进入新系统:
重启后,系统会自动完成剩余的安装步骤,并进入全新的系统环境。
根据需要进行系统配置和软件安装。
注意事项
在进行系统重装时,有一些注意事项需要特别关注,以确保重装过程的顺利进行:
1. 备份重要数据:
系统重装会格式化硬盘上的所有数据,因此在进行操作之前,务必备份好重要的文件。
2. 选择正确的系统版本:
根据自己的电脑配置和需求,选择适合的系统版本。如果电脑配置较低,选择32位系统;如果配置较高,选择64位系统。
3. 关闭防火墙:
在安装一键重装系统工具时,务必关闭电脑的防火墙,避免误杀组件导致软件无法正常运行。
4. 检查U盘健康状态:
在创建U盘启动盘时,注意检查U盘的健康状态。如果发现读取速度异常缓慢或数据复制过程中出现错误,需要进行磁盘坏道检测并修复。
5. 避免断电或重启电脑:
在系统重装过程中,避免断电或重启电脑,以免导致系统损坏或重装失败。
6. 修复启动加载程序:
如果重装完成后系统无法启动,可能是引导加载程序损坏或丢失。此时,可以尝试使用Windows安装光盘或U盘进入“修复模式”,然后使用自动修复工具修复引导加载程序。
7. 寻求专业帮助:
如果遇到无法解决的问题,可以查阅相关教程或寻求专业帮助,以确保问题的及时解决。
通过以上步骤,您可以轻松地在惠普电脑上重装系统,恢复电脑的性能和稳定性。无论是选择一键重装还是U盘重装,只要按照正确的步骤进行操作,就能顺利完成系统重装。希望本文能够帮助到您,祝您重装愉快!
- 上一篇: 电脑开机自动运行程序的设置方法
- 下一篇: 如何下载安装驱动精灵?
-
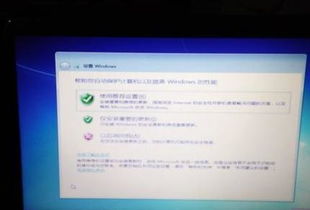 惠普笔记本:轻松掌握重装系统新技巧资讯攻略11-05
惠普笔记本:轻松掌握重装系统新技巧资讯攻略11-05 -
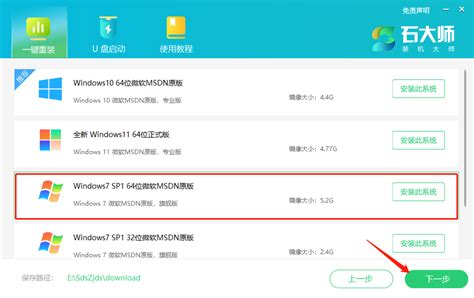 重装惠普笔记本系统指南资讯攻略11-25
重装惠普笔记本系统指南资讯攻略11-25 -
 F11一键系统还原详细指南资讯攻略11-11
F11一键系统还原详细指南资讯攻略11-11 -
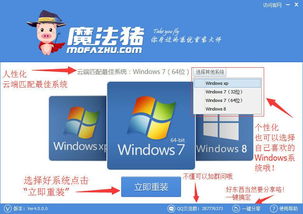 金山卫士重装系统服务是否可信?电脑重装求助资讯攻略12-05
金山卫士重装系统服务是否可信?电脑重装求助资讯攻略12-05 -
 海尔电脑:一键重装,系统焕新之旅资讯攻略11-12
海尔电脑:一键重装,系统焕新之旅资讯攻略11-12 -
 如何使用360安全卫士来重装系统?资讯攻略12-09
如何使用360安全卫士来重装系统?资讯攻略12-09