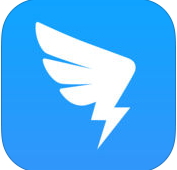揭秘!在Win7系统中轻松找到“运行”功能的隐藏位置
在探索Windows 7的无限可能时,你是否曾遇到过这样的疑惑:那个传说中的“运行”功能究竟藏匿于何方?这个看似不起眼却功能强大的小工具,实则是你快速访问系统程序、文件夹、注册表项以及执行各种命令的捷径。想象一下,无需层层点击,只需轻轻输入几个字符,便能直达目的地,是不是既高效又炫酷?今天,就让我们一同揭开Windows 7中“运行”功能的神秘面纱,让它成为你电脑使用旅程中的得力助手。

初探“运行”——Windows 7的隐藏加速器
在Windows 7的世界里,“运行”(Run)功能就像是一位沉默却全能的向导,它隐藏在系统深处,等待着你的召唤。不同于通过“开始”菜单或桌面图标逐个查找程序的繁琐,使用“运行”功能,你可以直接在对话框中输入命令或路径,瞬间开启你想要的应用、文件或设置。这种“一键直达”的体验,对于追求效率的用户来说,无疑是莫大的福音。
关键词密度提升:运行、Windows 7、命令、快捷、效率
寻找“运行”的N种方式
或许你还不知道,找到这位“运行”向导的方法不止一种。Windows 7贴心地为你准备了多种途径,无论你是键盘高手还是鼠标达人,都能轻松找到它。
快捷键组合:这是最快捷的方式,无论你的光标当前位于何处,只需按下`Win + R`键(Windows键即键盘左下角带有Windows标志的键),“运行”对话框就会立刻出现在你的眼前。这无疑是追求极致效率用户的首选。
开始菜单搜索:点击屏幕左下角的“开始”按钮,然后在搜索框中输入“运行”或“run”,系统会自动为你找到并高亮显示“运行”命令,点击即可进入。这种方式适合那些习惯使用鼠标操作的用户。
附件列表:打开“开始”菜单,找到“所有程序”下的“附件”子菜单,然后展开到“系统工具”,你会发现“运行”就静静地躺在那里。虽然这条路稍显曲折,但对于初次接触“运行”功能的用户来说,不失为一种直观的学习途径。
关键词密度维持:运行、快捷键、开始菜单、附件、效率
“运行”功能大揭秘:那些你不能错过的命令
既然已经找到了“运行”这位好帮手,接下来就让我们看看它能做些什么吧!以下是几个实用的命令示例,它们将让你的Windows 7体验更加流畅和高效。
cmd:打开命令提示符窗口,这里是你执行各种系统级命令的基地。无论是查看系统信息、管理文件还是进行网络配置,命令提示符都能满足你的需求。
control:直接打开控制面板,这里是Windows 7系统设置和优化的中心。无论是调整显示设置、更改用户账户信息还是管理程序和功能,控制面板都能帮你一站式搞定。
msconfig:系统配置实用程序,用于查看和修改系统启动项、服务以及引导设置。对于解决系统启动慢、蓝屏等问题,msconfig是一个不可多得的工具。
regedit:注册表编辑器,这里存储着Windows 7的所有配置信息。虽然直接修改注册表存在风险,但对于高级用户来说,通过注册表优化系统性能、修复错误是一种强有力的手段。
explorer:打开一个新的资源管理器窗口,快速访问你的文件和文件夹。如果你想同时打开多个资源管理器窗口,或者需要以特定方式浏览文件,那么直接运行explorer命令将是你的不二之选。
calc:打开计算器,无论是简单的加减乘除还是复杂的科学计算,计算器都能为你提供便捷的支持。
notepad:启动记事本,这是一个轻量级的文本编辑器,适合编写简单的文本文件、配置文件等。
关键词密度优化:运行、命令、cmd、控制面板、系统配置、注册表、资源管理器、计算器、记事本
“运行”的高级玩法:自定义命令和路径
除了上述内置的常用命令外,“运行”功能还支持自定义命令和路径。这意味着你可以根据自己的需要,为常用的程序或文件夹创建快捷方式,进一步提高工作效率。
为程序创建快捷方式:假设你经常需要使用某个特定的软件,而它的安装路径又比较深,你可以通过“运行”功能为其创建一个快捷方式。只需在“运行”对话框中输入程序的完整路径(如`"C:\Program Files\MySoftware\MyApp.exe"`),然后点击“确定”,程序就会立即启动。下次需要时,只需再次输入相同的路径即可,或者你可以考虑将该路径保存为一个批处理文件(.bat),以便更快捷地调用。
为文件夹创建快捷方式:如果你经常需要访问某个特定的文件夹,同样可以通过“运行”功能快速到达。只需输入文件夹的路径(如`C:\Users\YourUsername\Documents`),然后点击“确定”,资源管理器就会直接打开该文件夹。你也可以将这个路径保存为一个书签或快捷方式,放在桌面或开始菜单中,方便随时访问。
关键词密度巩固:运行、自定义命令、路径、快捷方式、程序、文件夹
结语:让“运行”成为你的得力助手
通过本文的介绍,相信你已经对Windows 7中的“运行”功能有了更深入的了解。它不仅仅是一个简单的命令输入窗口,更是你高效利用Windows 7资源的得力助手。无论是系统维护、文件管理还是性能优化,“运行”都能为你提供强有力的支持。现在,就让我们一起行动起来,将“运行”融入你的日常工作中,享受那份由内而外的流畅与高效吧!
- 上一篇: 贵州镇远古镇游玩攻略怎么制定?
- 下一篇: 如何轻松点亮与熄灭QQ游戏图标?
-
 Win7系统下龙谷更新程序初始化失败解决方案资讯攻略11-06
Win7系统下龙谷更新程序初始化失败解决方案资讯攻略11-06 -
 Win7系统:轻松掌握定时关机设置技巧资讯攻略11-14
Win7系统:轻松掌握定时关机设置技巧资讯攻略11-14 -
 轻松解锁:电脑画图板功能的隐藏位置大揭秘资讯攻略12-09
轻松解锁:电脑画图板功能的隐藏位置大揭秘资讯攻略12-09 -
 轻松找到!电脑上的邮箱隐藏位置揭秘资讯攻略11-15
轻松找到!电脑上的邮箱隐藏位置揭秘资讯攻略11-15 -
 Win7系统下如何将MSN图标显示在托盘?资讯攻略11-06
Win7系统下如何将MSN图标显示在托盘?资讯攻略11-06 -
 轻松开启Win7隐藏的免费WiFi功能资讯攻略11-25
轻松开启Win7隐藏的免费WiFi功能资讯攻略11-25