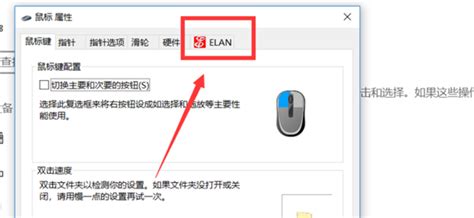轻松解锁:电脑画图板功能的隐藏位置大揭秘
如何找到电脑的画图板功能

在Windows操作系统中,画图板(Paint)是一款自带的简单易用的绘图工具,能够满足基本的绘图和图像编辑需求。无论是绘制简单的图形、编辑已有的图片,还是在图像上添加文字说明,画图板都提供了相应的功能。本文将详细介绍如何在电脑上找到并使用画图板功能。
一、通过开始菜单找到画图板
1. 点击开始按钮:
首先,点击屏幕左下角的“开始”按钮,通常这个按钮会显示一个Windows徽标图标。
2. 找到Windows附件:
在开始菜单中,找到“Windows附件”文件夹,这个文件夹可能被直接显示为“附件”或类似的名称。通过滑动鼠标滚轮或滚动条,向下浏览菜单中的项目,直到找到“Windows附件”。
3. 打开画图工具:
进入“Windows附件”文件夹后,找到并点击“画图”应用。点击后,画图板窗口就会出现在屏幕上。
二、通过运行对话框找到画图板
1. 打开运行对话框:
按下键盘上的Win + R组合键(Win键是键盘上带有Windows徽标的键),可以快速打开运行对话框。这个对话框通常位于屏幕的左下角。
2. 输入mspaint命令:
在运行对话框中,输入“mspaint”命令(注意命令是区分大小写的,但在这个场合不区分大小写)。确保输入正确后,命令会显示为“mspaint”。
3. 回车打开画图板:
输入命令后,按下回车键(Enter键),画图板窗口就会通过命令直接打开。
三、通过搜索框找到画图板
1. 打开搜索框:
在Windows的任务栏上,通常位于屏幕底部,找到搜索框。这个搜索框可能是一个放大镜图标或搜索框本身。
2. 输入画图并搜索:
在搜索框中输入“画图”或“画图工具”。不同版本的Windows系统在搜索时可能会略有不同,但“画图”通常是通用的关键词。
3. 选择并打开画图:
在搜索结果中,找到“画图”应用并点击打开。这样,画图板窗口就会出现在屏幕上。
四、通过创建快捷方式找到画图板
如果你经常使用画图工具,可以考虑在桌面上创建一个画图工具的快捷方式,以便更快地访问。
1. 找到画图程序位置:
首先,需要知道画图程序在系统中的位置。通常,它位于`C:\Windows\System32`文件夹中,文件名为`mspaint.exe`。
2. 创建快捷方式:
在画图程序的`mspaint.exe`文件上右键点击,选择“发送到”->“桌面(快捷方式)”。这样,桌面上就会生成一个画图工具的快捷方式图标。
3. 双击打开:
以后,只需要双击桌面上的这个快捷方式图标,就可以快速打开画图板。
五、画图板的功能简介
Windows画图板提供了丰富的功能,下面简要介绍一些常见的功能:
1. 基本绘图功能:
绘制线条、矩形和椭圆:画图板允许用户绘制直线、矩形和椭圆等基本图形,并提供多种颜色和粗细选择。
绘制自由形状:使用铅笔、画笔和曲线工具,用户可以绘制任意的自由形状。
2. 文本添加:
画图板支持在图像上添加文字说明或标签。用户可以选择合适的字体、大小和颜色,将文字添加到图像中,以便更好地传达信息。
3. 图像编辑功能:
剪切、复制和粘贴:用户可以剪切、复制和粘贴图像中的部分内容,以便进行重组和编辑。
旋转和翻转:通过旋转和翻转功能,可以对图像进行进一步的调整。
4. 颜色选择:
画图板提供了丰富的颜色选择工具,用户可以选择不同的颜色进行绘图和填充。
5. 图像格式支持:
画图板支持多种常见的图像格式,包括BMP、JPEG、PNG和GIF等。用户可以根据需要选择合适的格式进行保存,以便在其他应用程序中使用或分享图像。
6. 快捷键操作:
为了提高绘图效率,画图板提供了一些快捷键操作。用户可以通过熟悉这些快捷键,快速完成常用操作,从而提高绘图速度和工作效率。
六、画图板的高级应用
除了基本的绘图和编辑功能外,画图板还可以用于一些高级应用:
1. 拼贴画:
用户可以使用画图板将多张图片组合在一起,创建出独特的拼贴画。
2. 动态GIF制作:
画图板支持将多帧图像保存为动画GIF文件,用户可以通过这一功能制作简单的动态图像。
3. 图像处理:
虽然画图板的功能相对简单,但通过一些基本的图像处理操作,用户可以对图像进行裁剪、调整大小和颜色等处理,以满足个性化需求。
七、常见问题解答
1. 如何更改画布大小?
在画图板中,用户可以通过菜单栏中的“画布”选项来调整画布的大小。选择合适的尺寸后,画布会自动扩展或缩小,以适应新的尺寸设置。
2. 如何保存为其他格式?
用户可以在菜单栏中选择“文件”->“另存为”选项,然后在弹出的对话框中选择所需的文件格式(如JPEG、PNG等)。保存后的文件可以在其他应用程序中打开和使用。
八、总结
Windows画图板是一款简单易用的绘图工具,能够满足用户的基本绘图和图像编辑需求。通过开始菜单、运行对话框、搜索框和创建快捷方式等多种方式,用户可以方便地找到并打开画图板。画图板提供了丰富的绘图和编辑功能,支持多种图像格式,还可以用于一些高级应用。用户在使用过程中,可以通过熟悉快捷键和菜单选项,提高绘图效率和工作效率。如果遇到问题,可以参考本文提供的常见问题解答,以便更好地使用画图板。
- 上一篇: DNF手游无法进入?一键修复指南来袭!
- 下一篇: 网银安全键盘驱动 peckp.sys
-
 解锁QQ画图红包秘籍:如何轻松绘制霸气龙形图案资讯攻略11-07
解锁QQ画图红包秘籍:如何轻松绘制霸气龙形图案资讯攻略11-07 -
 华硕笔记本触控板驱动怎么下?三种通用方法大揭秘!资讯攻略12-06
华硕笔记本触控板驱动怎么下?三种通用方法大揭秘!资讯攻略12-06 -
 轻松解锁:如何开启笔记本触摸板资讯攻略10-29
轻松解锁:如何开启笔记本触摸板资讯攻略10-29 -
 如何找到并使用QQ的画图功能资讯攻略11-03
如何找到并使用QQ的画图功能资讯攻略11-03 -
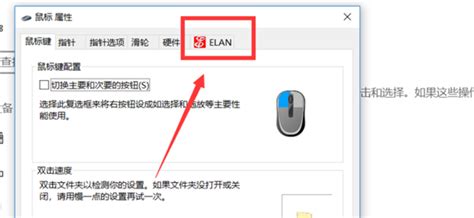 轻松解锁:解决触摸板禁用问题的妙招资讯攻略01-20
轻松解锁:解决触摸板禁用问题的妙招资讯攻略01-20 -
 揭秘:轻松找到电脑QQ截图的隐藏保存位置资讯攻略11-10
揭秘:轻松找到电脑QQ截图的隐藏保存位置资讯攻略11-10