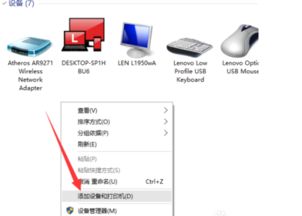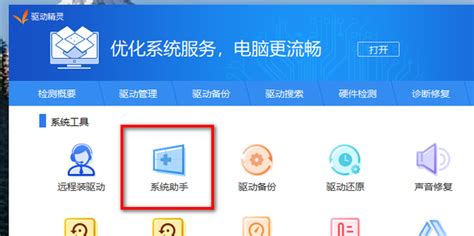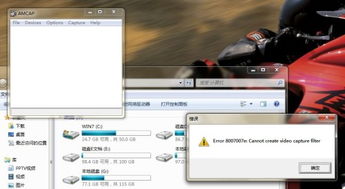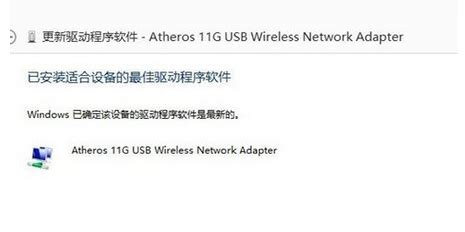Win10系统怎样安装摄像头驱动程序?
在现代计算环境中,摄像头已成为视频通话、在线会议和内容创作的重要工具。Windows 10作为广泛使用的操作系统,其摄像头驱动的安装对摄像头的正常运作至关重要。本文将详细介绍在Windows 10中如何安装摄像头驱动,确保您的摄像头能够正常工作。

一、安装前的准备工作
在开始安装摄像头驱动之前,有几点准备工作需要注意:
1. 确认摄像头型号:了解您的摄像头的品牌和型号,这将有助于下载正确的驱动程序。您可以在摄像头本身或其包装盒上找到这些信息。
2. 下载驱动程序:访问摄像头制造商的官方网站,下载适用于Windows 10的最新驱动程序。如果您不确定自己的摄像头型号,可以使用如驱动人生或驱动精灵等第三方工具来自动检测并下载相应的驱动程序。
3. 备份数据:虽然安装驱动程序通常不会影响系统文件,但为了避免意外情况发生,建议备份重要数据。
二、安装摄像头驱动的步骤
1. 连接摄像头至电脑
首先,将摄像头通过USB端口连接到计算机上。确保连接良好,否则可能会导致驱动程序无法识别设备。
2. 打开设备管理器
按下Win + X键组合,选择“设备管理器”。这将打开一个包含所有已连接硬件设备的列表窗口。
3. 找到摄像头设备
在设备管理器窗口中,展开“照相机”或“成像设备”选项。您应该在这里看到您的摄像头设备。如果设备旁边有黄色感叹号,表示驱动程序存在问题。如果未显示摄像头设备,可能需要点击“操作”菜单中的“扫描检测硬件改动”以刷新设备列表。
4. 更新驱动程序
右键点击摄像头设备,选择“更新驱动程序”,然后选择“自动搜索更新的驱动程序软件”。Windows 10会自动从网络上搜索匹配的驱动程序并进行安装。这可能需要一些时间,请耐心等待。
5. 手动安装驱动程序(如自动搜索失败)
如果自动搜索更新驱动程序失败,您可以手动下载并安装驱动程序:
访问摄像头制造商的官方网站,下载适用于Windows 10的最新驱动程序。
下载完成后,双击安装文件并按照提示完成安装过程。
安装完成后,重新启动计算机以确保驱动程序生效。
三、测试摄像头是否正常工作
安装完成后,您可以通过视频聊天软件测试摄像头是否正常工作。以下是测试步骤:
1. 打开视频聊天软件:启动您常用的视频聊天软件,如QQ、Skype等。
2. 发起视频通话:找一个在线的好友,点击发起视频通话按钮。
3. 检查视频画面:如果一切正常,您应该能够看到清晰的视频画面。如果视频画面模糊或质量差,可以检查摄像头镜头是否干净,调整摄像头设置或更换高质量的外置摄像头。
四、常见问题及解决方法
在安装和配置摄像头驱动程序的过程中,可能会遇到一些常见问题。以下是一些常见问题的解决方法:
1. 摄像头未被检测到:
确保USB端口正常工作,尝试更换USB端口或使用其他USB设备测试端口是否正常。
检查摄像头是否正确连接到电脑,确保连接牢固。
2. 设备管理器中无黄色感叹号但摄像头仍不工作:
可能是驱动程序不兼容或有冲突,尝试卸载当前驱动程序,然后重新安装。
检查是否有其他软件(如杀毒软件)阻止了驱动程序的安装或运行。
3. 摄像头画面模糊或质量差:
检查摄像头镜头是否干净,使用干净的布轻轻擦拭镜头。
调整摄像头设置,如亮度、对比度和饱和度等。
尝试更换高质量的外置摄像头。
4. 驱动程序安装失败:
确保下载的驱动程序适用于您的Windows 10版本。
尝试以管理员身份运行驱动程序安装程序。
检查是否有其他系统更新或补丁需要安装,这些更新可能包含对摄像头的支持。
五、使用第三方工具安装驱动程序
如果您对手动安装驱动程序感到困难,可以使用第三方工具来自动检测并安装驱动程序。这些工具通常能够识别您的硬件设备并下载相应的驱动程序。
驱动人生:一款免费的驱动程序检测和安装工具,支持一键检测硬件并下载更新驱动程序。
驱动精灵:同样是一款免费的驱动程序管理工具,能够自动识别并安装最适合您硬件的驱动程序。
六、总结
正确安装和配置摄像头驱动程序对于确保摄像头正常工作至关重要。通过以上步骤,您应该能够在Windows 10系统中顺利安装和使用摄像头。如果在安装过程中遇到任何问题,可以参考常见问题及解决方法部分,或者咨询专业技术人员的帮助。
摄像头驱动程序的安装不仅关系到摄像头的正常使用,还影响视频通话和视频创作的质量。因此,请务必按照正确的步骤进行安装,并定期检查和更新驱动程序以确保最佳性能。希望本文对您有所帮助,祝您在Windows 10中愉快地使用摄像头!
- 上一篇: 如何免费获取DHC试用装?
- 下一篇: QQ面板字体太小,该如何调整?
-
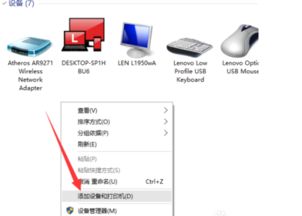 Win10摄像头驱动安装教程资讯攻略11-01
Win10摄像头驱动安装教程资讯攻略11-01 -
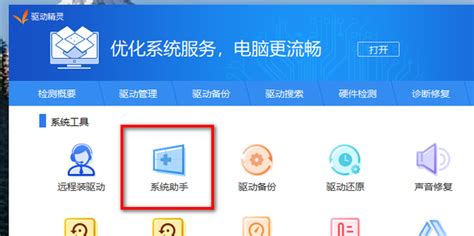 Win10摄像头驱动安装指南资讯攻略11-19
Win10摄像头驱动安装指南资讯攻略11-19 -
 Win10内置摄像头“隐身”?这里有妙招让它现身!资讯攻略11-21
Win10内置摄像头“隐身”?这里有妙招让它现身!资讯攻略11-21 -
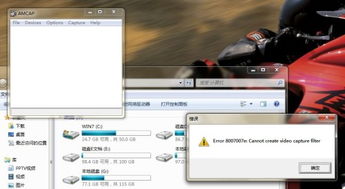 Win7系统下我的电脑无法显示摄像头资讯攻略11-09
Win7系统下我的电脑无法显示摄像头资讯攻略11-09 -
 掌握技巧:如何阻止Win10自动安装驱动程序资讯攻略10-28
掌握技巧:如何阻止Win10自动安装驱动程序资讯攻略10-28 -
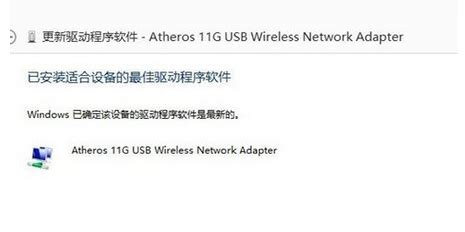 如何在电脑上安装Win10系统的无线网卡驱动?资讯攻略12-04
如何在电脑上安装Win10系统的无线网卡驱动?资讯攻略12-04