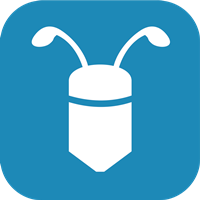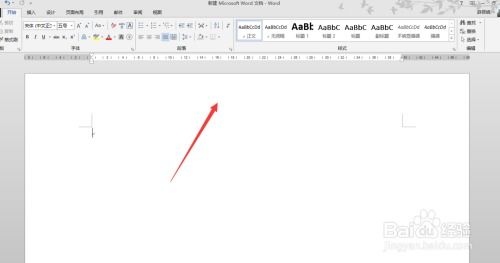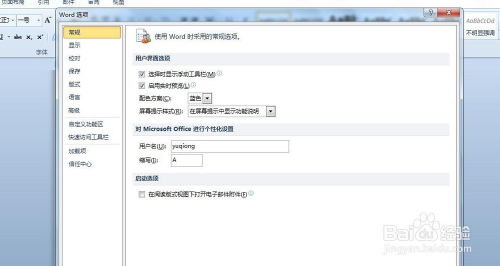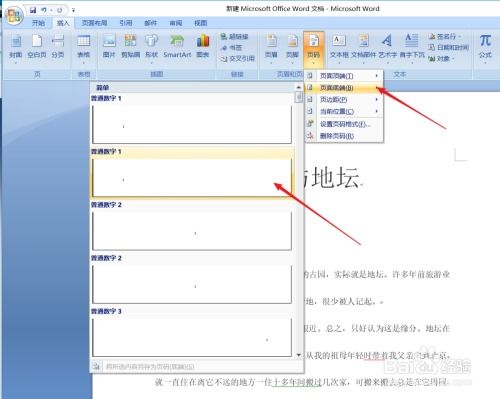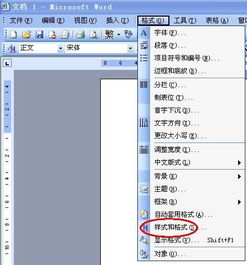如何轻松取消Word中的红色下划波浪线?
在使用Microsoft Word进行文档编辑时,许多用户可能会遇到红色下划波浪线的问题。这些红色的波浪线通常是由Word的拼写和语法检查功能自动添加的,旨在提醒用户可能存在的拼写错误或语法问题。然而,在某些情况下,这些红色的下划波浪线可能会让人感到困扰,尤其是在处理专业术语、人名、地名或其他特定领域的词汇时。这些词汇虽然正确,但Word的内置词典可能无法识别,从而导致误报。
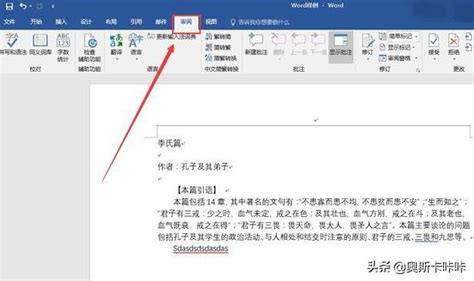
为了取消这些不需要的红色下划波浪线,我们可以采取以下几种方法:
首先,最常见且直接的方法是右键点击红色下划波浪线的词汇,然后选择“忽略一次”或“全部忽略”。这样做可以让Word暂时忽略该词汇的拼写或语法检查,但需要注意的是,这种方法只是暂时的,如果再次输入该词汇,红色下划波浪线仍会出现。因此,对于经常使用的专业术语或人名,我们可能需要寻找更持久的方法。
其次,我们可以将特定词汇添加到Word的自定义词典中。自定义词典是Word提供的一个功能,允许用户添加他们认为正确的但不在Word内置词典中的词汇。要添加词汇到自定义词典,我们可以右键点击红色下划波浪线的词汇,然后选择“添加到词典”。在弹出的对话框中,选择“自定义词典”并点击“确定”。这样,该词汇就会被添加到自定义词典中,并且Word将不再对其进行拼写或语法检查。
除了上述两种方法外,我们还可以通过调整Word的拼写和语法检查设置来减少红色下划波浪线的出现。在Word的“选项”菜单中,我们可以找到“校对”选项。在这里,我们可以关闭某些拼写或语法检查功能,或者调整它们的敏感度。例如,我们可以关闭“检查语法和拼写”的复选框,或者将“语法错误”的级别从“红色波浪线”调整为“绿色波浪线”(绿色波浪线通常表示可能的语法改进,而不是错误)。需要注意的是,关闭或降低拼写和语法检查功能可能会影响文档的质量,因此我们需要权衡利弊。
另外,对于处理大量专业术语或特定领域词汇的用户来说,他们可能需要使用更专业的拼写和语法检查工具。这些工具通常具有更大的词汇库和更准确的检查能力,可以更好地满足他们的需求。例如,对于科研人员来说,他们可能需要使用专门的学术写作软件或在线工具来检查论文中的拼写和语法错误。
除了上述方法外,我们还可以通过一些技巧来避免红色下划波浪线的出现。例如,我们可以使用缩写或符号来代替某些专业术语或人名。虽然这种方法可能会降低文档的可读性,但在某些情况下,它可能是一个有效的解决方案。另外,我们还可以将某些词汇设置为文本格式(如粗体、斜体或下划线)来避免红色下划波浪线的出现。这是因为Word通常不会对设置为文本格式的词汇进行拼写和语法检查。
在处理红色下划波浪线时,我们还需要注意一些特殊情况。例如,当我们从网页或其他文档复制文本到Word中时,有时会出现大量的红色下划波浪线。这是因为Word认为这些文本可能存在拼写或语法错误。在这种情况下,我们可以使用Word的“粘贴特殊格式”功能来粘贴纯文本,从而避免红色下划波浪线的出现。具体做法是:在粘贴文本之前,点击“粘贴”按钮旁边的下拉箭头,然后选择“粘贴为纯文本”。
此外,当我们使用Word的自动更正功能时,有时也会导致红色下划波浪线的出现。自动更正功能允许我们为某些常用词汇或短语设置快捷键。然而,在某些情况下,这些快捷键可能会被误认为是拼写错误。为了解决这个问题,我们可以检查并修改自动更正列表中的条目,或者关闭某些不需要的自动更正功能。
最后,我们需要意识到的是,红色下划波浪线并不是Word的错误或缺陷。相反,它是Word提供的一个有用功能,旨在帮助我们提高文档的质量和可读性。然而,就像任何工具一样,我们需要了解它的工作原理和局限性,并学会如何正确地使用它。只有这样,我们才能充分发挥Word的潜力,并创作出高质量的文档。
总之,取消Word中的红色下划波浪线并不是一件难事。我们可以通过多种方法来实现这一目标,包括右键点击忽略、添加到自定义词典、调整拼写和语法检查设置以及使用更专业的工具等。同时,我们还需要注意一些特殊情况下的处理方法,并学会如何正确地使用Word的拼写和语法检查功能。通过这些方法,我们可以减少红色下划波浪线的出现,提高文档的质量和可读性。
- 上一篇: 龙神辅助:实现一台电脑多开的高效方法
- 下一篇: 优化下载迅雷快传文件的指南
-
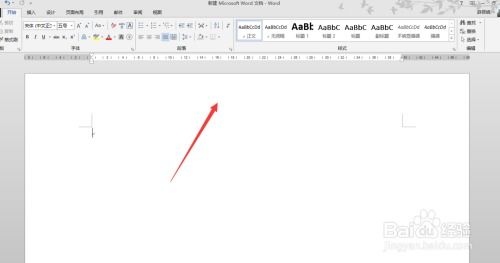 如何去除Word中的下划线波浪?资讯攻略11-12
如何去除Word中的下划线波浪?资讯攻略11-12 -
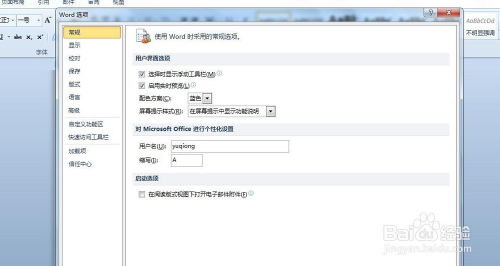 去除Word文档中的下划波浪线方法资讯攻略11-18
去除Word文档中的下划波浪线方法资讯攻略11-18 -
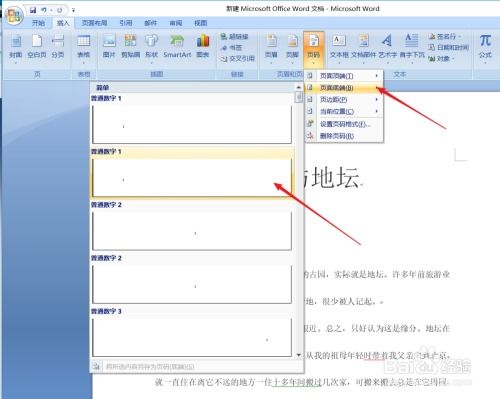 移除页码配置资讯攻略11-23
移除页码配置资讯攻略11-23 -
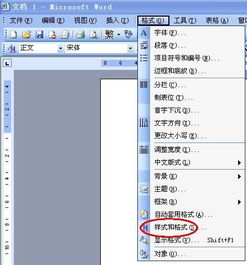 焕发Word文档活力:一键定制超链接文字色彩,让阅读体验跃然纸上!资讯攻略10-24
焕发Word文档活力:一键定制超链接文字色彩,让阅读体验跃然纸上!资讯攻略10-24 -
 如何在Word中为文字添加双删除线资讯攻略11-03
如何在Word中为文字添加双删除线资讯攻略11-03 -
 全面解析疯狂猜图:品牌、球队、电影、游戏、动漫答案速查表资讯攻略11-26
全面解析疯狂猜图:品牌、球队、电影、游戏、动漫答案速查表资讯攻略11-26