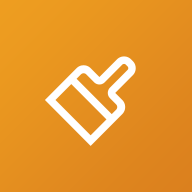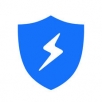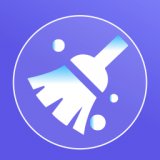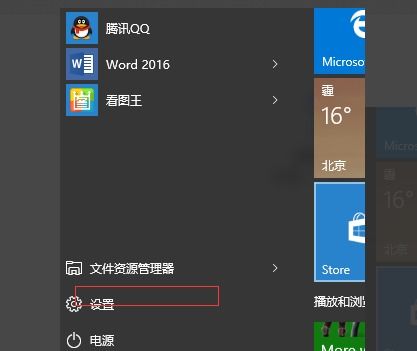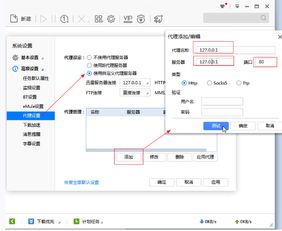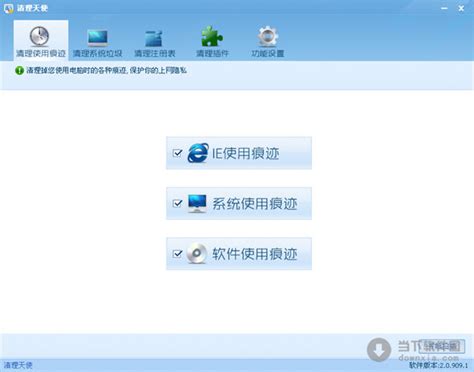轻松学会:如何清理迅雷下载的垃圾文件
怎样清理迅雷下载的垃圾箱
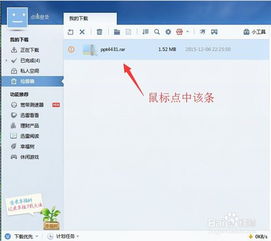
迅雷作为一款广受欢迎的下载工具,以其高速下载和丰富的资源吸引了大量用户。然而,随着下载量的增加,迅雷的垃圾箱(即已删除文件所在的位置)可能会堆积大量不再需要的文件,占用宝贵的磁盘空间。因此,定期清理迅雷下载的垃圾箱变得尤为重要。本文将详细介绍如何清理迅雷下载的垃圾箱,让你的电脑保持整洁和高效。
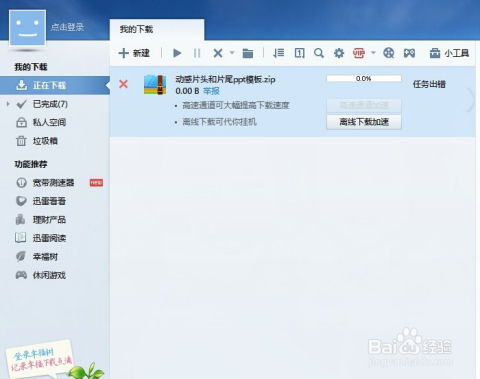
一、了解迅雷垃圾箱
迅雷垃圾箱是一个存放已删除下载文件的临时文件夹。当你通过迅雷下载文件后,如果不再需要这些文件,可以选择删除它们。但这些文件并不会立即从硬盘上消失,而是被移动到了垃圾箱中。这样做的目的是为了防止误删,用户可以在一定时间内恢复这些文件。然而,如果你确定这些文件不再需要,就应该及时清理垃圾箱,以释放磁盘空间。
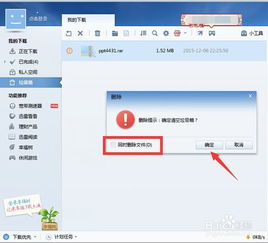
二、手动清理迅雷垃圾箱
1. 打开迅雷软件
首先,确保你的迅雷软件是最新版本。如果不是,请先进行更新。然后,打开迅雷软件,进入主界面。
2. 进入垃圾箱界面
在迅雷主界面,找到并点击“垃圾箱”选项。通常,这个选项位于界面的左侧或顶部菜单栏中。点击后,你将进入垃圾箱界面,看到所有已删除的文件列表。
3. 选择要清理的文件
在垃圾箱界面中,你可以看到所有已删除文件的详细信息,包括文件名、大小、删除时间等。此时,你可以逐一选择不再需要的文件,或者选择全部文件。
4. 执行清理操作
选择好要清理的文件后,点击界面下方的“清空垃圾箱”或“删除选中文件”按钮。系统会弹出一个确认对话框,询问你是否确定要删除这些文件。确认无误后,点击“确定”按钮,迅雷将开始清理垃圾箱中的文件。
5. 完成清理
清理过程可能需要一些时间,具体取决于垃圾箱中文件的数量和大小。清理完成后,你会看到一个提示框,告诉你清理了多少文件,释放了多少磁盘空间。此时,你可以关闭垃圾箱界面,回到迅雷主界面继续其他操作。
三、自动清理迅雷垃圾箱
虽然手动清理垃圾箱可以确保你的电脑保持整洁,但有时候你可能会忘记进行清理。为了解决这个问题,你可以设置迅雷自动清理垃圾箱。
1. 打开迅雷设置
在迅雷主界面,找到并点击“设置”选项。通常,这个选项位于界面的右上角或菜单栏中。点击后,你将进入设置界面。
2. 进入下载设置
在设置界面中,找到并点击“下载设置”选项。这个选项通常位于左侧菜单栏中。点击后,你将进入下载设置界面。
3. 设置自动清理
在下载设置界面中,找到“垃圾箱管理”或类似的选项。在这个选项中,你可以看到关于垃圾箱管理的各种设置。找到“自动清理垃圾箱”选项,并勾选它。然后,你可以设置自动清理的时间间隔,如每天、每周或每月。此外,你还可以设置保留已删除文件的数量或时间,以防止误删重要文件。
4. 保存设置
设置好自动清理选项后,点击界面下方的“确定”或“保存”按钮,以保存你的设置。此时,迅雷将按照你设置的时间间隔自动清理垃圾箱中的文件。
四、其他注意事项
1. 备份重要文件
在清理垃圾箱之前,请确保你已经备份了所有重要的文件。虽然垃圾箱中的文件通常是可以恢复的,但在某些情况下(如磁盘损坏、系统崩溃等),这些文件可能会丢失。因此,定期备份重要文件是保护数据安全的重要措施。
2. 检查清理结果
在清理垃圾箱后,建议检查一下清理结果。你可以通过查看磁盘空间使用情况或迅雷的垃圾箱界面来确认是否所有不再需要的文件都已被删除。如果发现仍有文件未被清理,可以手动进行清理或调整自动清理设置。
3. 避免误删
在清理垃圾箱时,请务必小心谨慎,避免误删重要文件。如果你不确定某个文件是否需要保留,可以先将其恢复到下载目录中进行查看和确认。确认无误后,再将其删除并清理垃圾箱。
4. 定期维护
除了清理垃圾箱外,定期维护迅雷软件也是保持其高效运行的重要措施。你可以定期更新迅雷软件、清理缓存文件、优化下载设置等,以提高下载速度和稳定性。
五、总结
清理迅雷下载的垃圾箱是保持电脑整洁和高效的重要步骤。通过手动清理或设置自动清理选项,你可以轻松释放磁盘空间并避免不必要的文件堆积。同时,在清理过程中要注意备份重要文件、检查清理结果以及避免误删等操作。希望本文能帮助你更好地管理迅雷下载的垃圾箱并享受更加流畅的下载体验。
- 上一篇: 如何下载有道翻译官APP的离线翻译包?
- 下一篇: 如何关闭优酷的展示广告?
-
 如何清理电脑系统垃圾?资讯攻略11-14
如何清理电脑系统垃圾?资讯攻略11-14 -
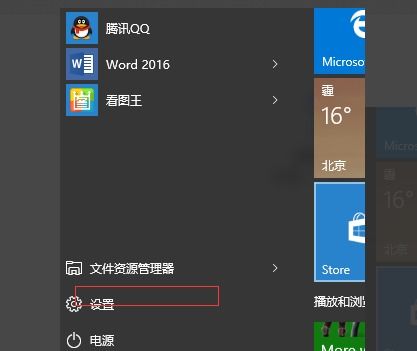 让苹果平板焕然一新:轻松清理缓存与垃圾文件的秘籍资讯攻略10-29
让苹果平板焕然一新:轻松清理缓存与垃圾文件的秘籍资讯攻略10-29 -
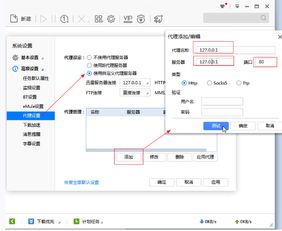 迅雷下载遇阻?任务配置文件出错解决秘籍!资讯攻略11-26
迅雷下载遇阻?任务配置文件出错解决秘籍!资讯攻略11-26 -
 2345清理王:手机垃圾清理教程资讯攻略11-17
2345清理王:手机垃圾清理教程资讯攻略11-17 -
 BAT脚本:高效清理系统垃圾文件指南资讯攻略12-07
BAT脚本:高效清理系统垃圾文件指南资讯攻略12-07 -
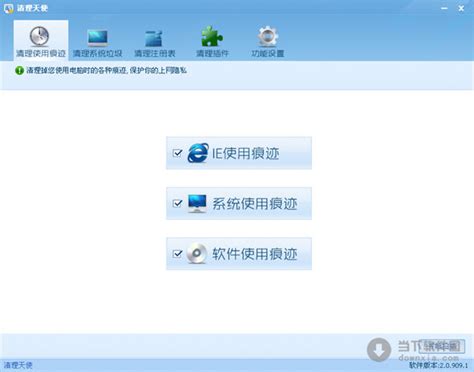 超级兔子清理天使:一键高效清除系统垃圾的秘籍资讯攻略11-12
超级兔子清理天使:一键高效清除系统垃圾的秘籍资讯攻略11-12