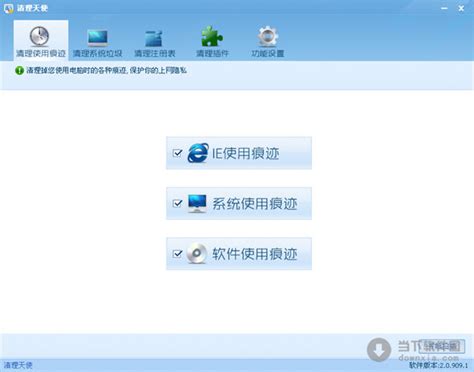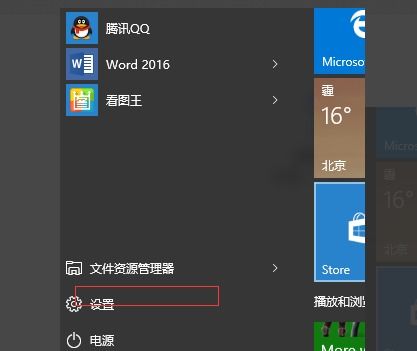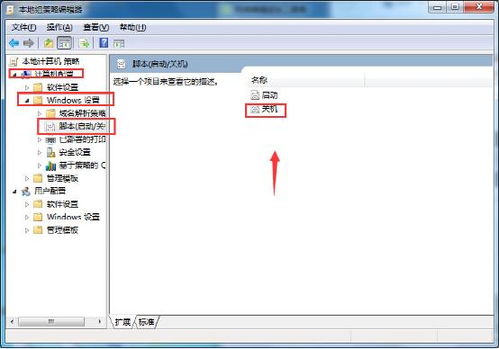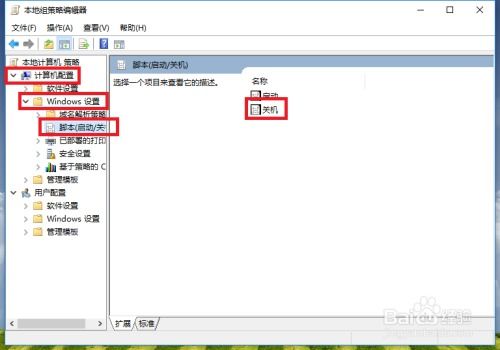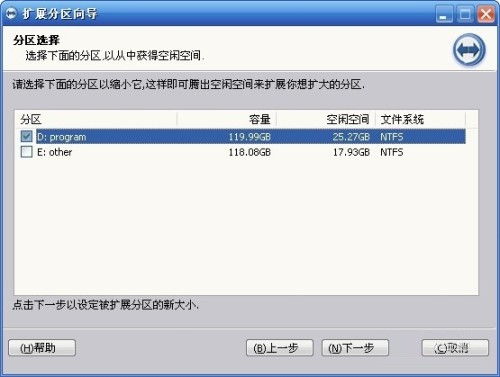如何清理电脑系统垃圾?
电脑作为现代生活中不可或缺的工具,在使用过程中会不断积累各种系统垃圾,这些垃圾文件不仅会占用宝贵的硬盘空间,还会拖慢系统运行速度,甚至影响整体性能。因此,定期清理电脑系统垃圾是维护电脑健康、提升工作效率的重要步骤。下面,我们就来详细介绍一些高效且实用的方法,教你如何轻松清理电脑系统垃圾。

首先,了解系统垃圾的来源至关重要。系统垃圾主要包括临时文件、回收站文件、系统日志文件、浏览器缓存、无用注册表项等。这些文件随着日常使用不断累积,尤其是在频繁下载、安装、卸载软件,以及上网浏览时,会产生大量无用的临时文件和缓存数据。
一、清理临时文件
Windows操作系统会在C盘下的Temp文件夹(以及用户目录下的AppData\Local\Temp)存储临时文件,用于支持程序的运行。但这些文件在程序关闭后往往不再需要,却不会自动删除,因此成为系统垃圾的主要来源之一。
清理方法:
1. 手动清理:打开资源管理器,定位到上述路径,全选并删除文件夹内的所有文件(注意,如果有文件无法删除,可能是正在被使用,可以重启后再试)。
2. 使用磁盘清理工具:右键点击C盘,选择“属性”,在“常规”选项卡中点击“磁盘清理”,系统会自动扫描可清理的文件,勾选“临时文件”等选项后点击“确定”即可。
二、清空回收站
回收站是用来存放用户删除的文件或文件夹的临时存储空间,虽然方便恢复误删文件,但长期不清理会占用大量磁盘空间。
清理方法:
右键点击桌面上的回收站图标,选择“清空回收站”即可。
三、清理浏览器缓存
浏览器缓存是加快网页加载速度的一种方式,但随着时间的推移,缓存文件会越来越多,不仅占用空间,还可能导致浏览器运行缓慢或显示过期内容。
清理方法:
1. 谷歌浏览器:点击右上角三点菜单,选择“设置”>“隐私设置和安全性”>“清除浏览数据”,选择时间范围(如“所有时间”),勾选“缓存的图片和文件”等选项后点击“清除数据”。
2. 火狐浏览器:点击右上角三条横线菜单,选择“设置”>“隐私与安全”>“Cookies和站点数据”>“清除数据”,选择“缓存的Web内容”等,点击“清除”。
3. Edge浏览器:点击右上角三点菜单,选择“设置”>“隐私、搜索和服务”>“清除浏览数据”,同样选择时间范围和要清除的数据类型后,点击“立即清除”。
四、卸载不常用的软件和程序
许多软件在安装时会附带各种插件或不必要的组件,即便卸载主程序,这些残留文件也可能继续占用空间。
清理方法:
1. 控制面板卸载:打开“控制面板”>“程序”>“程序和功能”,找到要卸载的程序,右键点击选择“卸载”。
2. 使用专业卸载工具:如CCleaner、IObit Uninstaller等,这些工具不仅能卸载程序,还能清理相关的注册表项和残留文件。
五、清理注册表
Windows注册表是一个存储系统配置信息的数据库,错误的注册表项可能导致系统不稳定或运行缓慢。虽然手动编辑注册表风险较高,但使用专业的注册表清理工具可以安全地移除无效或损坏的注册表项。
清理方法:
使用CCleaner等工具,选择“注册表”选项卡,点击“扫描问题”,扫描完成后,勾选所有建议清理的项目,点击“修复选定的问题”。
六、磁盘碎片整理
虽然SSD固态硬盘的普及减少了磁盘碎片整理的需求(因为SSD内部工作原理不同,频繁整理反而可能影响寿命),但对于仍在使用HDD机械硬盘的用户来说,定期进行磁盘碎片整理有助于提高文件访问速度。
清理方法:
打开“此电脑”,右键点击需要整理的磁盘,选择“属性”>“工具”>“优化”,点击“分析”查看是否需要整理,如果需要,则点击“优化”进行整理。
七、启用存储感知
Windows 10及更高版本提供了“存储感知”功能,可以自动清理临时文件和回收站中的文件,释放存储空间。
启用方法:
打开“设置”>“系统”>“存储”,在“存储感知”下开启“自动用户内容清理”的开关,并设置清理计划。
八、保持系统和软件更新
系统和软件的更新往往包含性能优化和漏洞修复,能够减少系统垃圾的产生并提升整体运行效率。
更新方法:
系统更新:打开“设置”>“更新与安全”>“Windows Update”,点击“检查更新”。
软件更新:大多数软件都提供了自动更新功能,或可在软件设置中手动检查更新。
综上所述
- 上一篇: 《使命召唤7》如何保存游戏进度?
- 下一篇: 弗雷尔卓德之心:终极出装攻略,冰封之力席卷战场!
-
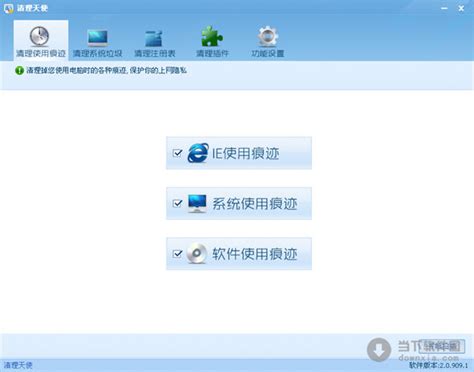 超级兔子清理天使:一键高效清除系统垃圾的秘籍资讯攻略11-12
超级兔子清理天使:一键高效清除系统垃圾的秘籍资讯攻略11-12 -
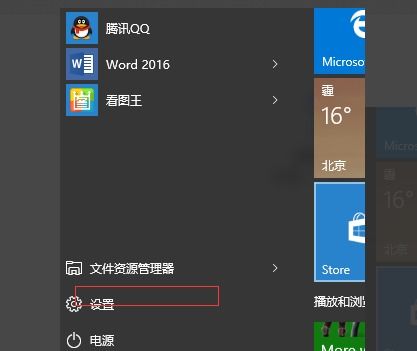 让苹果平板焕然一新:轻松清理缓存与垃圾文件的秘籍资讯攻略10-29
让苹果平板焕然一新:轻松清理缓存与垃圾文件的秘籍资讯攻略10-29 -
 解决安卓狂野飙车8游戏闪退的实用方法资讯攻略11-03
解决安卓狂野飙车8游戏闪退的实用方法资讯攻略11-03 -
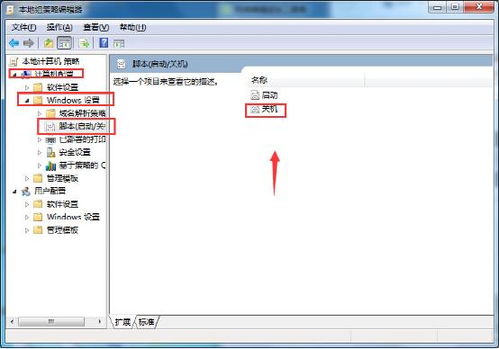 电脑临时文件清理攻略:一键优化系统性能资讯攻略11-09
电脑临时文件清理攻略:一键优化系统性能资讯攻略11-09 -
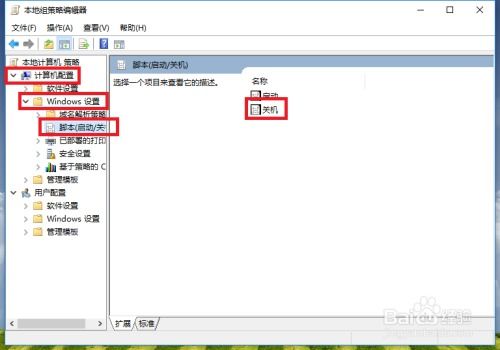 电脑如何清理临时文件?资讯攻略11-10
电脑如何清理临时文件?资讯攻略11-10 -
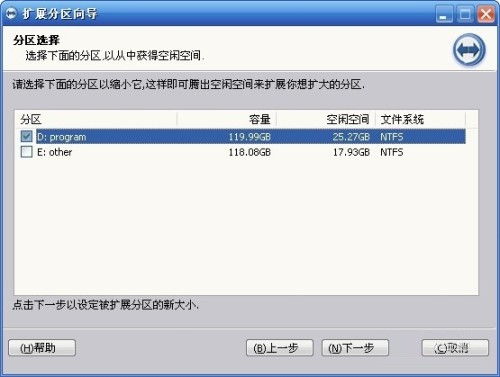 轻松扩容!提升电脑C盘分区容量的绝招大揭秘资讯攻略11-06
轻松扩容!提升电脑C盘分区容量的绝招大揭秘资讯攻略11-06