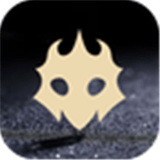电脑图标突然变大,如何解决?
当您在使用电脑时,如果发现桌面图标突然变得异常巨大,这无疑会给您的日常使用带来诸多不便。尤其是在高分辨率屏幕上,过大的图标不仅会占用更多的空间,还会使得整体界面显得拥挤不堪。面对这一问题,您无需过于焦虑,因为有多种方法可以帮助您迅速调整电脑图标的大小,恢复原有的桌面布局。
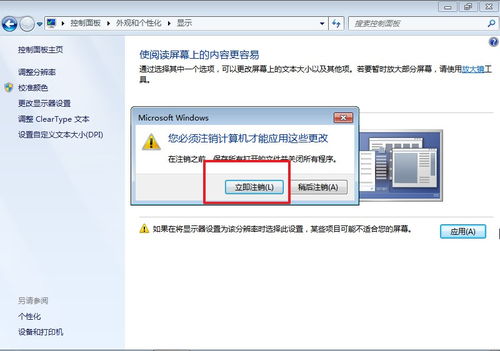
首先,我们需要明确的是,电脑图标变大通常是由于系统设置的调整或者某些软件的误操作所导致的。因此,解决这一问题最直接的方法就是通过系统设置来恢复。以下是一些常见操作系统下调整桌面图标大小的具体步骤:

在Windows操作系统中,调整桌面图标大小的方法非常简单。您只需将鼠标指针悬停在桌面空白处,然后右键单击,这时会弹出一个上下文菜单。在菜单中,您会找到一个名为“查看”的选项。将鼠标指针移动到“查看”选项上,会弹出一个子菜单,其中包含“大图标”、“中等图标”和“小图标”等选项。通过选择这些选项,您可以轻松调整桌面图标的大小。如果您希望图标恢复为默认大小,通常选择“中等图标”或“小图标”即可。
除了通过右键菜单调整图标大小外,Windows还提供了另一种便捷的方法。您可以按住键盘上的“Ctrl”键,然后滚动鼠标滚轮。向上滚动鼠标滚轮会使图标变大,而向下滚动则会使其变小。这种方法在需要微调图标大小时非常实用。
此外,如果您使用的是Windows 10或更高版本的操作系统,还可以利用“设置”应用来调整桌面图标的大小。首先,您需要打开“设置”应用,然后选择“系统”类别。在“系统”设置页面中,找到并点击“关于”选项。接下来,滚动到页面底部,找到“高级系统设置”并点击。在弹出的“系统属性”窗口中,选择“高级”选项卡,然后点击“设置”按钮以打开“性能选项”。在“性能选项”窗口中,您会看到一个名为“让Windows选择计算机的最佳设置”的选项,以及一个自定义选项。选择自定义选项后,您可以找到与桌面图标大小相关的设置并进行调整。
当然,如果您在使用的是Mac OS系统,调整桌面图标大小的方法也同样简单。在Mac上,您只需将鼠标指针悬停在桌面空白处,然后按下“Control”键并单击鼠标。这时,图标会开始抖动,并且每个图标的右上角都会出现一个调整大小的框。您只需将鼠标指针移动到这些框上,然后拖动以调整图标的大小。另外,您还可以通过按下“Command+”或“Command-”键来快速放大或缩小所有桌面图标。
除了上述方法外,还有一种可能的情况是您的屏幕分辨率发生了变化,导致图标看起来变大了。在这种情况下,您可以通过调整屏幕分辨率来恢复图标大小。在Windows系统中,您可以右键单击桌面空白处,选择“显示设置”,然后在“缩放与布局”部分调整分辨率和缩放比例。在Mac系统中,您可以通过打开“系统偏好设置”并选择“显示器”来调整分辨率。
另外,值得注意的是,有些第三方软件也可能会影响到桌面图标的大小。如果您最近安装了新的软件或更改了系统设置,并且发现桌面图标突然变大,那么您可以尝试卸载这些软件或恢复之前的系统设置来查看是否解决了问题。
如果您尝试了上述所有方法,但桌面图标仍然无法恢复为期望的大小,那么可能是系统文件或注册表出现了问题。在这种情况下,您可以考虑进行系统恢复或重置。在Windows系统中,您可以使用“系统还原”功能将系统恢复到之前的状态。而在Mac系统中,则可以通过“重新安装macOS”来修复潜在的问题。
总的来说,当您遇到电脑图标变大的问题时,不必过于惊慌。通过简单的系统设置调整、屏幕分辨率更改或第三方软件的卸载与重装,您通常可以轻松解决这一问题。当然,在进行任何更改之前,建议您先备份重要的数据和文件,以防止意外情况的发生。
此外,为了避免未来再次遇到类似的问题,建议您定期检查系统更新和第三方软件的更新。这些更新通常包含了对已知问题的修复和改进,可以帮助您保持系统的稳定性和安全性。同时,您也可以考虑学习一些基本的系统维护知识,以便在出现问题时能够迅速找到解决方案并恢复系统的正常运行。
最后,需要提醒的是,虽然调整桌面图标大小看似是一个简单的问题,但其中涉及到的系统设置和第三方软件却可能相当复杂。因此,在进行任何更改之前,请务必确保您了解这些更改可能带来的影响,并在必要时寻求专业的技术支持。通过合理的操作和维护,您可以确保您的电脑始终保持最佳状态,为您提供高效、便捷的使用体验。
- 上一篇: 英雄联盟天赋怎么加点大全?
- 下一篇: 《御龙在天》手游:名将改造装备指南
-
 QQ小表情发送后意外变大,怎么解决?资讯攻略12-03
QQ小表情发送后意外变大,怎么解决?资讯攻略12-03 -
 找回电脑任务栏声音喇叭图标的解决方法资讯攻略11-03
找回电脑任务栏声音喇叭图标的解决方法资讯攻略11-03 -
 找回消失桌面图标,轻松解决小困扰!资讯攻略11-25
找回消失桌面图标,轻松解决小困扰!资讯攻略11-25 -
 电脑任务栏声音图标消失了该怎么恢复?资讯攻略12-03
电脑任务栏声音图标消失了该怎么恢复?资讯攻略12-03 -
 找回电脑任务栏消失的声音喇叭图标方法资讯攻略10-28
找回电脑任务栏消失的声音喇叭图标方法资讯攻略10-28 -
 揭秘!手机QQ表情突然'膨胀'的神奇变身术资讯攻略10-27
揭秘!手机QQ表情突然'膨胀'的神奇变身术资讯攻略10-27