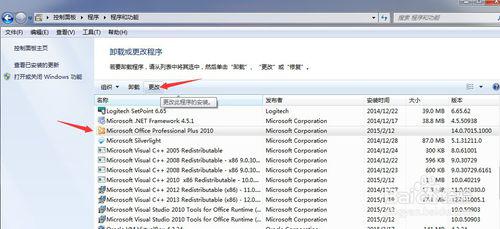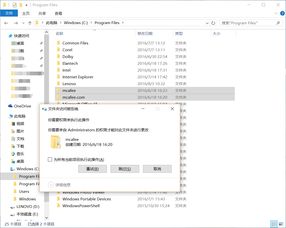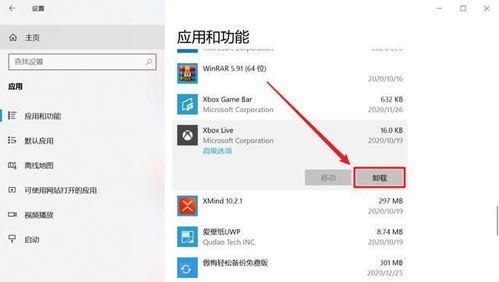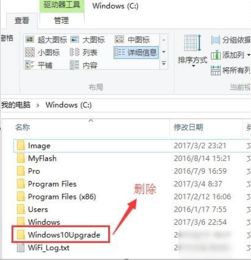轻松掌握!Win10系统自带微软输入法的卸载秘籍

在日常使用Windows 10系统的过程中,许多用户可能会遇到系统自带的微软输入法无法满足自己需求的情况。有时候,微软输入法可能会频繁切换,干扰正常的输入体验,甚至在某些应用场景下显得多余。为了帮助大家解决这一问题,本文将详细介绍如何在Windows 10系统中卸载自带的微软输入法,让你的输入体验更加顺畅。
步骤一:进入语言设置界面
首先,我们需要进入Windows 10系统的语言设置界面。具体操作如下:
1. 找到语言图标:在任务栏的右下角,你通常会看到一个语言图标,通常是一个字母或者国旗的标识。
2. 点击语言图标:点击该图标,然后选择“语言首选项”。这一步将带你进入系统的语言设置页面。
步骤二:添加另一种语言
在语言设置页面中,为了后续能够顺利切换和删除微软输入法,我们需要先添加除中文以外的另一种语言。这里以英语(English)为例:
1. 点击“添加语言”:在语言设置页面,找到并点击“添加语言”按钮。
2. 选择英语(美国):在列表中找到并选择“英语(美国)”,然后点击“下一步”完成添加。
添加后,你的系统语言列表中将会出现一个新的语言选项,即英语(美国)的键盘布局。这一步的目的是确保在删除微软输入法后,系统有一个可用的输入法作为替代。
步骤三:设置默认语言
接下来,我们需要将刚刚添加的英语(美国)设置为默认语言。具体步骤如下:
1. 找到英语(美国):在语言列表中,找到“英语(美国)”。
2. 设置为默认语言:点击“英语(美国)”,然后选择“设置为默认语言”。
这一步是为了确保在删除微软输入法后,系统有一个可用的默认输入法,避免因没有输入法而导致的问题。
步骤四:删除微软输入法
现在,我们可以开始删除微软输入法了。具体步骤如下:
1. 回到语言设置页面:确保你仍然在语言设置页面。
2. 找到中文(中华人民共和国):在语言列表中,找到并点击“中文(中华人民共和国)”。
3. 点击“选项”:在中文(中华人民共和国)的右侧,点击“选项”按钮。
4. 进入输入法列表:在打开的页面中,你会看到所有与中文相关的输入法列表,其中就包括微软输入法。
5. 找到并删除微软输入法:在输入法列表中,找到微软输入法(通常名为“Microsoft输入法”或类似名称),点击它,然后选择“删除”。
确认删除后,微软输入法将从你的系统中消失。
步骤五:删除多余的键盘布局(可选)
完成上述步骤后,如果你不喜欢英式键盘或者觉得它多余,可以选择将其删除。具体步骤如下:
1. 回到语言设置页面:确保你仍然在语言设置页面。
2. 找到英语(美国):在语言列表中,找到并点击“英语(美国)”。
3. 点击“选项”:在英语(美国)的右侧,点击“选项”按钮。
4. 删除不需要的键盘布局:在键盘布局列表中,找到并删除不需要的键盘布局。
步骤六:重启计算机
为了确保所有设置生效,建议重启你的计算机。重启后,你可以尝试输入文字,确认微软输入法已经被成功卸载,且系统输入体验更加顺畅。
注意事项
1. 备份数据:在进行任何系统设置更改之前,建议备份重要数据,以防万一。
2. 确认操作:在删除输入法或键盘布局时,请务必确认你的操作,避免误删其他重要设置。
3. 权限问题:某些操作可能需要管理员权限,确保你的账户拥有足够的权限进行更改。
4. 其他输入法:如果你有其他更喜欢的输入法,可以在卸载微软输入法后,安装并使用其他输入法。
常见问题解答
问:如果卸载后想重新安装微软输入法怎么办?
答:你可以通过Windows Store或其他官方渠道重新下载并安装微软输入法。
问:卸载微软输入法后,系统会不会变得不稳定?
答:卸载微软输入法通常不会对系统稳定性造成影响,但建议你在卸载前备份重要数据以防万一。
问:如果我不喜欢默认的英语(美国)输入法怎么办?
答:你可以在添加语言时选择其他语言作为替代,或者在卸载微软输入法后安装其他你喜欢的输入法。
通过以上步骤,你可以轻松卸载Windows 10系统中的微软输入法,让你的输入体验更加顺畅。希望这篇文章对你有所帮助!
- 上一篇: 为何近期无法访问80s影视
- 下一篇: 金铲铲之战:腐朽之盾高效攻略指南
-
 轻松教程:如何在Win10中卸载微软自带输入法?资讯攻略11-01
轻松教程:如何在Win10中卸载微软自带输入法?资讯攻略11-01 -
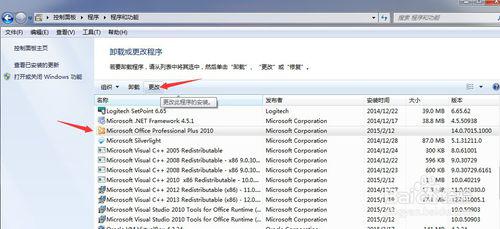 高效卸载微软拼音输入法的步骤资讯攻略11-29
高效卸载微软拼音输入法的步骤资讯攻略11-29 -
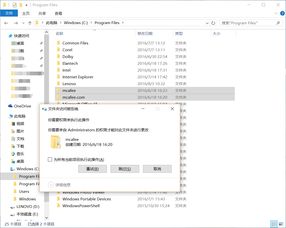 Win10自带的迈克菲为什么无法卸载?资讯攻略12-02
Win10自带的迈克菲为什么无法卸载?资讯攻略12-02 -
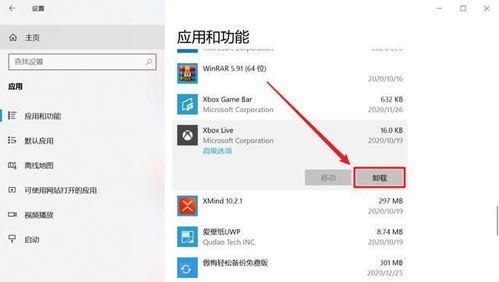 Win10系统下强制卸载恶意软件的方法资讯攻略01-19
Win10系统下强制卸载恶意软件的方法资讯攻略01-19 -
 Win7用户必看:轻松卸载系统自带IE浏览器的绝妙方法资讯攻略11-16
Win7用户必看:轻松卸载系统自带IE浏览器的绝妙方法资讯攻略11-16 -
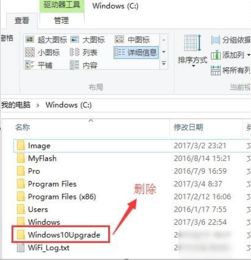 如何高效彻底告别Win10易升,释放系统空间!资讯攻略10-30
如何高效彻底告别Win10易升,释放系统空间!资讯攻略10-30