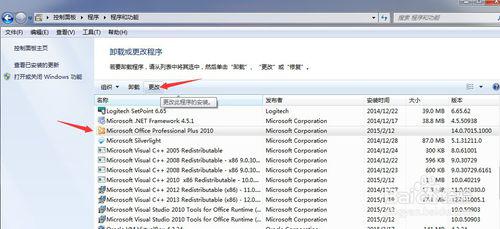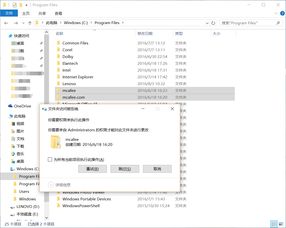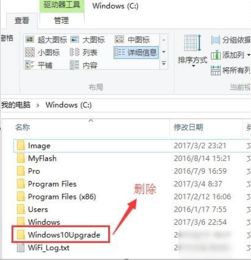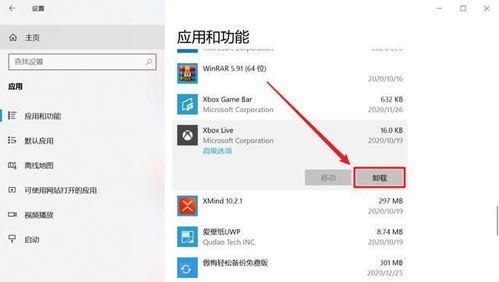轻松教程:如何在Win10中卸载微软自带输入法?
在Windows 10系统中,自带的微软输入法对于许多用户来说可能并不是首选。有时候,用户可能更倾向于使用其他第三方输入法,如搜狗、百度等,因为它们可能提供更多的功能或更符合个人的使用习惯。如果你也想卸载系统自带的微软输入法,以下是一份详细的指南,帮助你顺利完成这一过程。

一、准备工作
在开始卸载微软输入法之前,有几个准备工作需要注意:

1. 备份数据:虽然卸载输入法一般不会影响系统数据,但以防万一,最好先备份重要数据。

2. 关闭微软输入法:为了避免在卸载过程中出现问题,建议先关闭微软输入法。你可以通过以下步骤关闭它:
在“设置”窗口中,点击“时间和语言”。
在左侧菜单中选择“语言”,然后在右侧找到“首选语言”下的“中文(中华人民共和国)”,点击“选项”。
在弹出的窗口中找到“输入法”,点击“更改输入法”,然后在列表中找到并取消勾选“微软拼音输入法”。
重启电脑后,微软拼音输入法将被关闭。
二、卸载微软输入法
接下来,我们将详细介绍如何卸载微软输入法。
方法一:通过语言首选项卸载
1. 打开语言首选项:
点击任务栏右下角的输入法图标(通常是一个字母或国旗的标识),然后选择“语言首选项”。
这将带你进入系统的语言设置页面。
2. 添加另一种语言(可选):
为了确保在删除微软输入法后,系统有一个可用的输入法作为替代,你可以先添加另一种语言,如英语(美国)。
在语言设置页面中,点击“添加语言”,在列表中找到并选择“英语(美国)”,然后点击“下一步”完成添加。
3. 将新语言设置为默认语言(可选):
如果添加了新的语言,可以将其设置为默认语言。
在语言列表中,找到“英语(美国)”,点击它,然后选择“设置为默认语言”。
4. 卸载微软输入法:
回到语言设置页面,找到“中文(中华人民共和国)”,点击它,然后选择“选项”。
在打开的页面中,你会看到所有与中文相关的输入法列表,其中就包括微软输入法。
找到微软输入法(通常名为“Microsoft输入法”或类似名称),点击它,然后选择“删除”。
确认删除后,微软输入法将从你的系统中消失。
方法二:通过应用和功能卸载
1. 打开应用和功能:
在“设置”窗口中,点击“应用”。
在左侧菜单中选择“应用和功能”,然后在右侧找到“Microsoft Pinyin Input Helper”。
2. 卸载Microsoft Pinyin Input Helper:
选中“Microsoft Pinyin Input Helper”,点击右侧的“卸载”按钮。
按照提示完成卸载过程。
三、清理残留文件
卸载微软输入法后,为了确保彻底清除相关文件,可以手动清理残留文件。这一步是可选的,但推荐执行,以避免残留文件影响到其他输入法的使用。
1. 打开运行对话框:
按下键盘上的“Win+R”组合键,打开“运行”对话框。
2. 输入并运行命令:
在对话框中输入“%appdata%Microsoft\Input Method Framework”,然后按回车键。
这将打开包含输入法相关文件的文件夹。
3. 删除残留文件夹:
在打开的文件夹中找到名为“Microsoft Pinyin Input Helper”的文件夹,将其删除。
同样地,你可以导航到“C:\Program Files (x86)\Windows Input Method Provider\PinyinInput\IMEs”目录,并删除名为“0000804.exe”的文件(如果存在)。
4. 重启电脑:
完成上述步骤后,重启电脑以确保所有设置生效。
四、重新安装其他输入法
卸载微软输入法后,你可能希望安装其他输入法。以下是如何安装其他输入法的步骤:
1. 打开时间和语言设置:
打开“设置”,点击“时间和语言”。
2. 选择语言:
在左侧菜单中选择“语言”,然后在右侧找到“首选语言”下的“中文(中华人民共和国)”,点击“选项”。
3. 添加输入法:
在弹出的窗口中找到“输入法”,点击“更改输入法”。
在列表中选择你需要安装的输入法,如搜狗输入法、百度输入法等,然后点击“添加”。
4. 应用设置:
添加完成后,点击确定,输入法即刻生效。
五、常见问题与解答
Q1:如何找回已卸载的微软拼音输入法?
A:如果不小心卸载了微软拼音输入法,
- 上一篇: 掌握技巧,轻松捕捉嗜血的索克
- 下一篇: 《铸剑物语2》全面攻略指南
-
 轻松掌握!Win10系统自带微软输入法的卸载秘籍资讯攻略11-30
轻松掌握!Win10系统自带微软输入法的卸载秘籍资讯攻略11-30 -
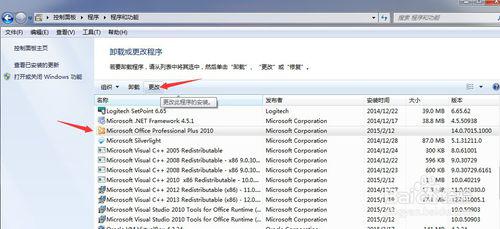 高效卸载微软拼音输入法的步骤资讯攻略11-29
高效卸载微软拼音输入法的步骤资讯攻略11-29 -
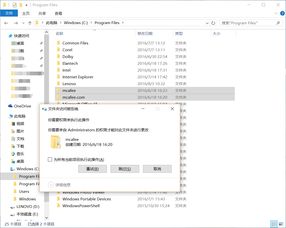 Win10自带的迈克菲为什么无法卸载?资讯攻略12-02
Win10自带的迈克菲为什么无法卸载?资讯攻略12-02 -
 Win7用户必看:轻松卸载系统自带IE浏览器的绝妙方法资讯攻略11-16
Win7用户必看:轻松卸载系统自带IE浏览器的绝妙方法资讯攻略11-16 -
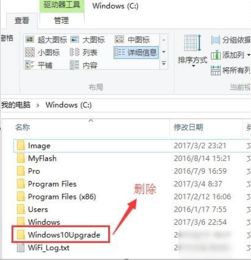 如何高效彻底告别Win10易升,释放系统空间!资讯攻略10-30
如何高效彻底告别Win10易升,释放系统空间!资讯攻略10-30 -
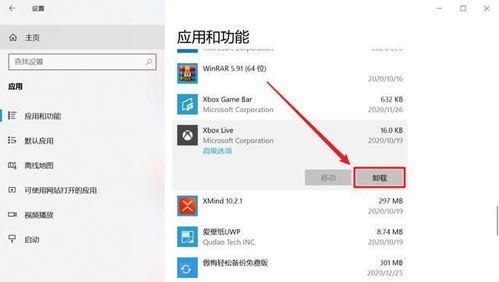 Win10系统下强制卸载恶意软件的方法资讯攻略01-19
Win10系统下强制卸载恶意软件的方法资讯攻略01-19