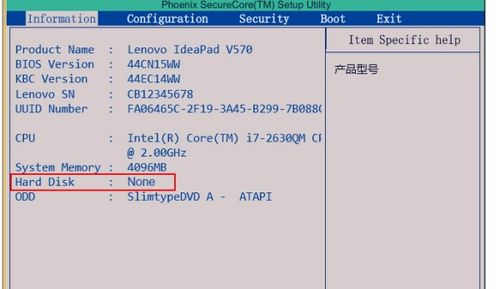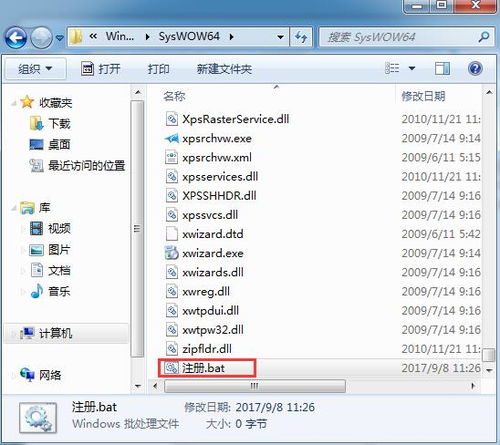电脑开机时提示explorer.exe损坏怎么办?
开机explorer.exe损坏?别急,这里有解决方案!

在日常使用电脑的过程中,你是否遇到过开机时explorer.exe损坏的情况?屏幕显示“Explorer.exe应用程序错误”,或者桌面上空空如也,右键功能失效,这时你往往会感到手足无措。别担心,本文将为你提供一系列实用的解决方案,帮助你轻松应对这一电脑小故障。
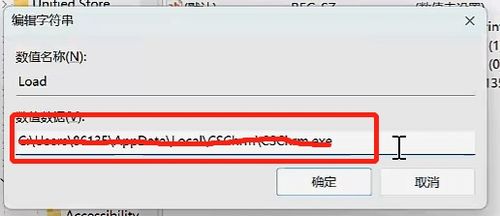
explorer.exe是什么?
首先,让我们了解一下explorer.exe这个文件。explorer.exe是Windows操作系统中的一个关键进程,负责管理Windows图形界面,包括桌面和任务栏。如果这个进程出现问题,你可能会遇到桌面无法显示、图标消失、右键菜单无法弹出等问题。

开机explorer.exe损坏的原因
导致explorer.exe损坏的原因有很多,主要包括以下几点:
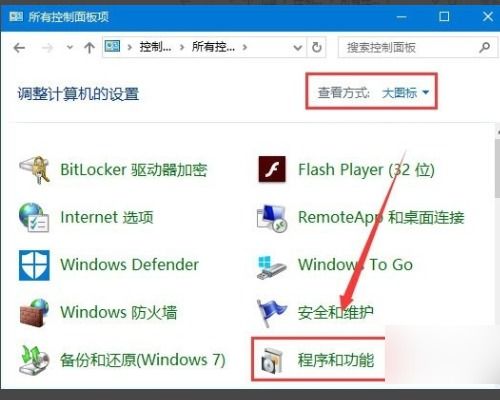
1. 病毒感染:电脑病毒可能会破坏系统文件,导致explorer.exe无法正常运行。
2. 软件冲突:某些软件与系统不兼容或存在冲突,可能会损坏explorer.exe文件。
3. 系统更新:Windows系统的某些更新可能包含bug,导致explorer.exe出错。
4. 硬件故障:内存条或其他硬件设备故障也可能导致explorer.exe损坏。
解决方案
接下来,我们将为你提供几种解决开机explorer.exe损坏的实用方法。
方法一:重启电脑并尝试进入安全模式
重启电脑是解决很多问题的第一步。你可以尝试重启电脑,看看是否能够解决问题。如果问题依旧存在,你可以尝试进入安全模式进行修复。
1. 重启电脑:按下电源键重启计算机。
2. 进入安全模式:在系统启动过程中不断按F8键,进入“高级启动选项”。选择“安全模式”并回车。
在安全模式下,你可以尝试卸载最近安装的软件或回滚最近的系统更新,这些操作可能会解决explorer.exe损坏的问题。
方法二:使用系统文件检查器(SFC)
系统文件检查器(SFC)是Windows内置的一个工具,用于扫描并修复损坏的系统文件。你可以使用SFC来检查并修复explorer.exe文件。
1. 打开命令提示符(管理员):按下Win + X键,选择“命令提示符(管理员)”。
2. 运行SFC扫描:在命令提示符中输入sfc /scannow命令并回车。等待扫描和修复过程完成。
SFC扫描完成后,重启电脑看看问题是否解决。
方法三:使用部署映像服务和管理(DISM)工具
如果SFC扫描未能解决问题,你可以尝试使用部署映像服务和管理(DISM)工具来修复Windows映像。
1. 打开命令提示符(管理员):同样按下Win + X键,选择“命令提示符(管理员)”。
2. 运行DISM命令:依次输入以下命令并按回车:
Dism /Online /Cleanup-Image /ScanHealth
Dism /Online /Cleanup-Image /RestoreHealth
这些命令将扫描系统映像的完整性,并尝试修复任何发现的问题。等待命令执行完毕后,重启电脑查看问题是否解决。
方法四:卸载新安装的软件或回滚系统更新
有时候,新安装的软件或系统更新可能与explorer.exe发生冲突。你可以尝试在安全模式下卸载最近安装的软件或回滚最近的系统更新来解决这个问题。
1. 进入安全模式:如上文所述,重启电脑并按F8键进入安全模式。
2. 卸载软件或回滚更新:在安全模式下,打开“控制面板”,选择“程序和功能”或“Windows更新”,然后卸载最近安装的软件或回滚最近的系统更新。
卸载软件或回滚更新后,重启电脑看看问题是否解决。
方法五:检查内存条和其他硬件设备
内存条或其他硬件设备的故障也可能导致explorer.exe损坏。你可以检查硬件设备的连接和状态,必要时进行修复或更换。
1. 检查内存条:打开电脑机箱,检查内存条是否松动或损坏。可以尝试重新插拔内存条或更换内存条进行测试。
2. 检查其他硬件设备:检查硬盘、显卡等其他硬件设备是否有问题。必要时可以更换硬件设备进行测试。
如果你不熟悉硬件操作,建议寻求专业的技术支持或咨询电脑维修专家。
方法六:创建新用户账户
如果上述方法都不能解决问题,可能是用户配置文件损坏。你可以尝试创建一个新的用户账户,并检查在新账户中是否还会出现同样的问题。
1. 打开“设置”:按下Win + I键打开“设置”。
2. 选择“账户”:在“设置”中选择“账户”。
3. 添加新用户:在“账户”中选择“家庭和其他用户”,然后点击“添加其他人到这台电脑”。
按照提示创建新用户账户并登录,看看问题是否解决。
方法七:重新安装操作系统
如果上述所有方法都无法解决问题,那么可能需要考虑重新安装操作系统了。在重新安装之前,请确保备份所有重要数据。
1. 备份数据:使用外部硬盘、U盘或云存储服务备份所有重要数据。
2. 重新安装操作系统:使用Windows安装介质(如U盘或光盘)重新安装操作系统。按照提示进行操作,完成安装后恢复备份的数据。
重新安装操作系统是一个比较复杂的过程,需要一定的计算机操作知识。如果你不熟悉这些操作,建议寻求专业的技术支持或咨询电脑维修专家。
预防措施
为了避免开机explorer.exe损坏的问题再次发生,你可以采取以下预防措施:
1. 定期备份数据:定期使用外部硬盘、U盘或云存储服务备份重要数据。
2. 安装杀毒软件:安装可靠的杀毒软件并定期更新病毒库,以防止病毒感染。
3. 避免安装不兼容的软件:在安装新软件之前,先查看其兼容性信息,避免安装与系统不兼容的软件。
4. 及时更新系统补丁:及时安装Windows系统的更新补丁,以修复系统中的漏洞和bug。
5. 注意硬件设备状态:定期检查硬件设备的连接和状态,确保硬件设备正常工作。
结语
开机explorer.exe损坏是一个比较常见的问题,但是通过上述方法你可以轻松应对。如果你遇到了这个问题,不要慌张,按照本文提供的解决方案一步步操作,相信你一定能够解决问题。同时,也希望你能够采取预防措施,避免这个问题再次发生。电脑作为我们日常生活和工作的得力助手,值得我们好好呵护和保养。
- 上一篇: 两个女孩子之间如何建立深厚友情或亲密关系?
- 下一篇: 轻松解锁:重获自由的IE主页设置指南
-
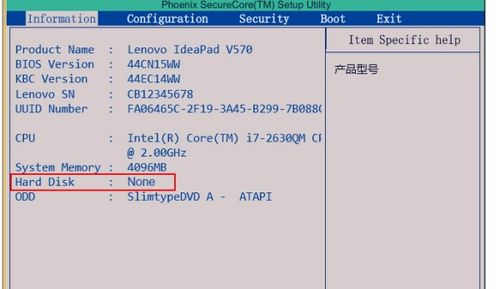 电脑开机报错“Error Loading OS”?快速解决指南!资讯攻略11-21
电脑开机报错“Error Loading OS”?快速解决指南!资讯攻略11-21 -
 惊!ccc.exe启动遇阻,磁盘损坏警报响起!资讯攻略11-30
惊!ccc.exe启动遇阻,磁盘损坏警报响起!资讯攻略11-30 -
 轻松修复explorer.exe,让你的系统重焕生机!资讯攻略11-23
轻松修复explorer.exe,让你的系统重焕生机!资讯攻略11-23 -
 如何修复explorer.exe问题资讯攻略11-06
如何修复explorer.exe问题资讯攻略11-06 -
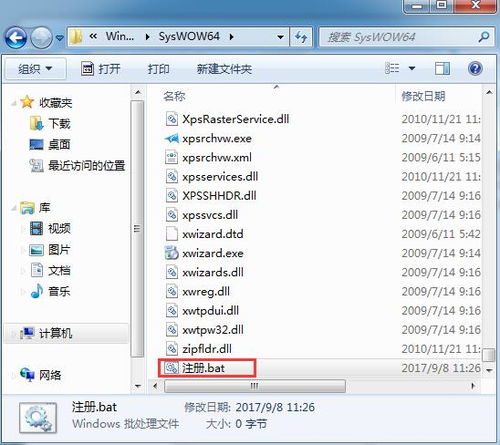 电脑开机提示“丢失mfc71u.dll”怎么办?资讯攻略11-27
电脑开机提示“丢失mfc71u.dll”怎么办?资讯攻略11-27 -
 解决explorer.exe错误导致桌面图标不显示的方法资讯攻略11-11
解决explorer.exe错误导致桌面图标不显示的方法资讯攻略11-11