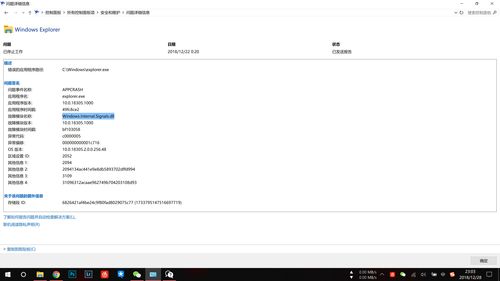轻松修复explorer.exe,让你的系统重焕生机!
explorer.exe怎么修复?实用技巧让你轻松应对!
当电脑上的“explorer.exe”应用程序出现问题时,你可能会发现桌面图标消失了,鼠标右键无法使用,甚至系统频繁报错。这一程序是Windows操作系统的核心组件,负责管理桌面、文件和文件夹视图,以及任务栏等。一旦它出现故障,电脑使用体验将大打折扣。不过,别担心,本文将为你提供一系列实用的方法,帮助你轻松修复“explorer.exe”应用程序错误。

初步解决方法:重启电脑
有时候,“explorer.exe”的错误可能是由某些临时问题引起的。最简单的解决方法就是重启电脑。关机后再重新启动,有时能解决那些导致explorer.exe出错的临时性故障。

检查恶意软件:运行病毒扫描
恶意软件可能会干扰“explorer.exe”的正常运行。因此,运行一次全面的病毒扫描非常重要。你可以使用U盘在另一台正常电脑上下载并安装杀毒软件,然后连接到你的电脑进行杀毒。同时,请确保杀毒软件是最新版本,以覆盖最新的病毒库。

操作步骤:

1. 在U盘中安装一个杀毒软件并连接到电脑。
2. 运行杀毒软件进行全盘扫描。
3. 扫描完成后,根据提示进行修复操作。
更新操作系统:确保最新
操作系统和驱动程序的更新有时可以解决兼容性问题。通过Windows Update或官方网站下载并安装最新的更新,以确保你的操作系统是最新的。
操作步骤:
1. 点击“开始”菜单,选择“设置”。
2. 点击“更新和安全”。
3. 在Windows更新中,选择“检查更新”。
4. 根据提示安装可用的更新。
重启explorer.exe进程
如果“explorer.exe”无响应或出错,你可以尝试重启这一进程。
操作步骤:
1. 按“Ctrl + Shift + Esc”键打开任务管理器。
2. 找到“explorer.exe”进程,右键单击并选择“结束任务”。
3. 在任务管理器中,点击“文件”,选择“运行新任务”。
4. 在新建任务框中,输入“explorer.exe”并单击“确定”。
清理临时文件和回收站
过多的临时文件和回收站中的垃圾文件可能会占用系统资源,影响“explorer.exe”的运行。定期清理这些文件可以释放系统资源,提高系统性能。
操作步骤:
1. 清理临时文件:按下“Win + R”键,输入“%temp%”并回车,删除临时文件夹中的所有文件和文件夹。
2. 清空回收站:右击回收站图标,选择“清空回收站”。
修复系统文件
系统文件的损坏或丢失也可能导致“explorer.exe”出错。你可以使用系统文件检查工具(sfc/scannow)扫描并修复损坏的系统文件。
操作步骤:
1. 按下“Win + X”键,选择“命令提示符(管理员)”。
2. 输入“sfc /scannow”并回车,等待扫描完成。
若扫描结果提示某些文件无法修复,你可以使用DISM工具进行进一步的修复。DISM工具可以修复Windows映像,并恢复系统文件的健康状态。
操作步骤:
1. 打开命令提示符(管理员)。
2. 依次输入以下命令,并在每个命令输入完成后按回车键:
Dism /Online /Cleanup-Image /ScanHealth(扫描全部系统文件并与官方系统文件对比)
Dism /Online /Cleanup-Image /CheckHealth
DISM /Online /Cleanup-image /RestoreHealth(将与官方系统源文件不同的进行还原)
3. 执行完成后重新启动电脑。
注册DLL文件和OCX控件
有时候,“explorer.exe”错误可能是由于某些DLL文件或OCX控件未正确注册引起的。你可以通过命令提示符注册这些文件来解决问题。
操作步骤:
1. 右键单击“开始”按钮,选择“运行”。
2. 在运行中输入“cmd”,点击确定按钮。
3. 在命令窗口输入以下代码然后回车注册DLL文件:
`for %1 in (%windir%\system32*.dll) do regsvr32.exe /s %1`
4. 注册OCX控件:在命令窗口中输入相应的OCX控件注册命令。
此外,你还可以通过注册表编辑器删除一些可能引起问题的键值。
操作步骤:
1. 运行对话框中输入“regedit”,点击确定,打开注册表编辑器。
2. 跳转到以下路径:`HKEY_LOCAL_MACHINE\SOFTWARE\Microsoft\Windows\CurrentVersion\Explorer\ShellExecuteHooks`。
3. 将该路径下的其他键值删除,只保留默认的键值。
更新显卡驱动程序
显卡驱动程序与“explorer.exe”紧密相关,旧的或损坏的驱动程序可能导致错误。通过设备管理器更新显卡驱动程序,或访问显卡制造商的官方网站下载最新驱动程序,以确保显卡驱动程序是最新的。
操作步骤:
1. 右键单击“此电脑”,选择“管理”。
2. 在设备管理器中,找到“显示适配器”并展开。
3. 右键单击你的显卡,选择“更新驱动程序”。
4. 根据提示选择“自动搜索更新的驱动程序软件”或“浏览我的计算机以查找驱动程序软件”。
使用系统还原功能
如果以上方法都无法解决问题,你可以尝试使用系统还原功能,将系统恢复到出现错误之前的状态。
操作步骤:
1. 按“Win + R”键,输入“rstrui.exe”并回车,打开系统还原向导。
2. 按照向导的提示,选择一个还原点。这个还原点应该是在“explorer.exe”出错之前的时间点。
3. 确认还原操作,等待系统还原完成。
从其他电脑复制文件
如果“explorer.exe”文件被误删或损坏,你可以从另一台正常的电脑上复制该文件到你的电脑。
操作步骤:
1. 在另一台电脑上,打开文件资源管理器,进入C:\Windows目录。
2. 找到“explorer.exe”文件,将其复制到U盘或其他可移动存储设备上。
3. 将存储设备连接到你的电脑上。
4. 打开命令提示符(管理员),输入以下命令并回车:
`copy [存储设备路径]\explorer.exe C:\Windows`
最后的手段:重新安装操作系统
如果以上所有方法都无法解决问题,最后的手段就是重新安装操作系统。重新安装操作系统会将电脑的系统文件全部替换为新的文件,从而解决各种系统问题。但请注意,重新安装操作系统会导致数据丢失,因此在进行操作之前,一定要备份好重要的数据。
操作步骤:
1. 准备Windows安装盘或U盘。
2. 将安装盘或U盘插入电脑,重启电脑。
3. 在启动时选择从安装盘或U盘启动。
4. 按照屏幕上的提示进行操作系统安装。
通过以上这些方法,相信你一定能够修复“explorer.exe”应用程序错误,让电脑恢复正常运行。希望这篇文章能帮到你,让你在面对“explorer.exe”问题时,不再感到束手无策。
- 上一篇: DIY珍珠粉亮肤美白面膜
- 下一篇: 2013年七夕情人节具体是哪一天?
-
 如何修复explorer.exe问题资讯攻略11-06
如何修复explorer.exe问题资讯攻略11-06 -
 电脑开机时提示explorer.exe损坏怎么办?资讯攻略12-01
电脑开机时提示explorer.exe损坏怎么办?资讯攻略12-01 -
 解决explorer.exe错误导致桌面图标不显示的方法资讯攻略11-11
解决explorer.exe错误导致桌面图标不显示的方法资讯攻略11-11 -
 Win10注册表一键修复教程,轻松解决电脑问题!资讯攻略11-14
Win10注册表一键修复教程,轻松解决电脑问题!资讯攻略11-14 -
 汽车轮毂修复方法与步骤资讯攻略12-03
汽车轮毂修复方法与步骤资讯攻略12-03 -
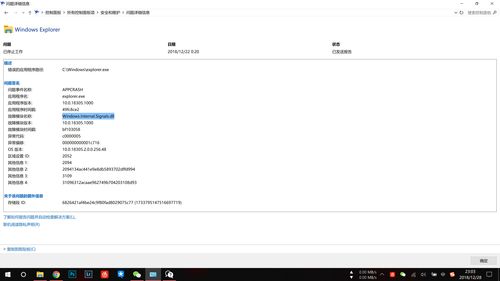 解决Win10资源管理器频繁重启问题的方法资讯攻略12-09
解决Win10资源管理器频繁重启问题的方法资讯攻略12-09