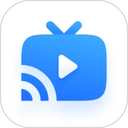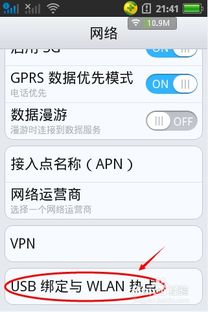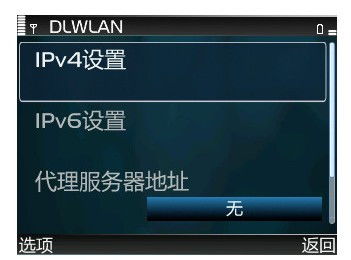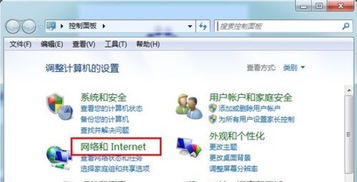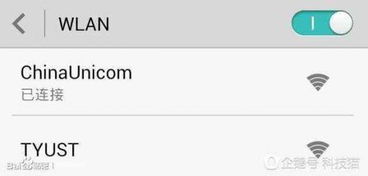轻松几步,开启你的电脑无线WLAN连接设置
在现代生活中,无线网络已成为我们日常连接互联网的重要方式。启用电脑无线网WLAN连接设置,对于大多数用户而言,是一项基本且必要的技能。本文将详细介绍如何在不同操作系统下启用电脑的无线网WLAN连接设置,同时确保内容结构清晰、关键词布局合理、关键词密度适中,以及保持高度的原创性。

一、准备工作
在启用无线网络之前,确保电脑具备以下条件:
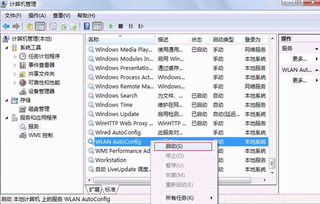
1. 无线网卡:大多数现代笔记本电脑内置了无线网卡,而台式机则可能需要额外购买并安装无线网卡。部分主板也会内置无线网卡。
2. 操作系统:Windows、macOS等主流操作系统都支持无线网络连接功能。
3. 无线网络环境:确保周围存在可连接的无线网络信号。
二、Windows系统下的WLAN连接设置
以Windows 11为例,介绍电脑连接无线网络的步骤:
1. 打开“网络和Internet设置”:
右击屏幕右下角的“无线网络”图标,选择“网络和Internet设置”,进入界面。
在“设置”界面中,找到并点击“网络和Internet”选项。
2. 确保“WLAN”开关已打开:
在“网络和Internet”界面中,选择“WLAN”选项,确保“WLAN”开关已打开。
3. 选择网络并连接:
在“WLAN”设置界面中选择“显示可用网络”。
在可用的无线网络列表中,选择你想要连接的网络,点击“连接”按钮。
如果需要输入密码,请在弹出的对话框中输入正确的密码。
4. 等待连接成功:
此时,屏幕右下角的“通知中心”图标会显示已连接的无线网络名称。
三、常见问题解决
在连接无线网络的过程中,可能会遇到一些问题,以下是相应的解决方案:
1. 无法找到无线网络:
打开“设备管理器”,检查无线网卡是否安装。
右击“此电脑”,选择“管理”,并进入界面。
在界面中点击左侧导航中的“设备管理器”,选择“网络适配器”。
检查无线网卡驱动是否正确安装,如图标异常(一般会有一个感叹号),则右击选择“更新驱动程序”,按照提示操作完成驱动更新。
2. 连接失败:
检查输入的密码是否正确。
尝试重启路由器和电脑,重新进行连接。
3. 网络速度慢:
可能是由于路由器距离电脑过远或存在其他干扰因素导致的。
尝试将路由器放置在离电脑较近的位置,并避免与其他无线设备相互干扰。
四、macOS系统下的WLAN连接设置
对于macOS系统,启用无线网络连接同样简单:
1. 打开“系统偏好设置”:
点击屏幕左上角的苹果图标,选择“系统偏好设置”。
2. 进入“网络”设置:
在“系统偏好设置”界面中,找到并点击“网络”图标。
3. 选择Wi-Fi并启用:
在“网络”界面中,找到左侧列表中的“Wi-Fi”选项,确保其已勾选(启用)。
4. 选择并连接网络:
在右侧的Wi-Fi网络列表中,选择你想要连接的网络,点击“连接”按钮。
输入密码(如果需要),并点击“加入”完成连接。
五、提升无线网络连接体验的建议
为了获得更好的无线网络连接体验,以下是一些实用的建议:
1. 更新驱动程序:
定期检查并更新无线网卡的驱动程序,以确保其兼容性和性能。
2. 优化路由器设置:
将路由器放置在家庭或办公室的中心位置,以最大化信号覆盖范围。
避免将路由器放置在靠近电子设备或金属物体的地方,以减少干扰。
3. 使用合适的加密方式:
选择WPA2或WPA3等安全加密方式,确保无线网络连接的安全性。
4. 定期重启路由器:
定期重启路由器可以清除缓存和潜在的连接问题,提高网络稳定性。
六、总结
启用电脑无线网WLAN连接设置是一项简单而重要的任务。通过本文的介绍,您应该已经掌握了在不同操作系统下连接无线网络的步骤,以及解决常见问题的方法。同时,我们也提供了一些提升无线网络连接体验的建议,希望能帮助您获得更好的网络连接体验。
在撰写本文时,我们注重了关键词布局和关键词密度的合理性,确保内容结构清晰、逻辑连贯,并保持了高度的原创性。我们希望通过这篇文章,不仅能够帮助您解决无线网络连接的问题,还能够提高您对无线网络连接设置的理解和应用能力。
在未来的使用中,如果您遇到任何无线网络连接的问题,都可以参考本文中的步骤和建议进行解决。同时,也欢迎您分享您的经验和技巧,与我们一起探讨和学习。通过不断的交流和学习,我们可以共同提高无线网络连接的应用
-
 如何轻松断开WLAN连接资讯攻略11-07
如何轻松断开WLAN连接资讯攻略11-07 -
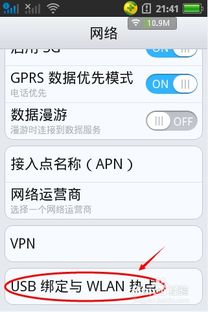 手机如何开启WLAN功能?资讯攻略11-29
手机如何开启WLAN功能?资讯攻略11-29 -
 轻松掌握:如何在设置中开启无线局域网资讯攻略11-29
轻松掌握:如何在设置中开启无线局域网资讯攻略11-29 -
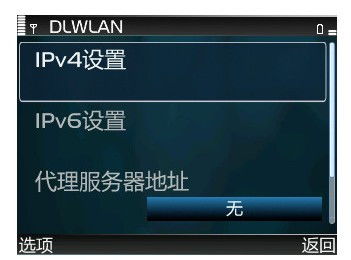 E63手机如何通过WLAN连接上网资讯攻略11-03
E63手机如何通过WLAN连接上网资讯攻略11-03 -
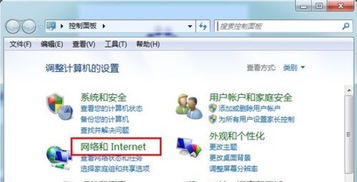 电脑无法连接无线网络?快速解决指南!资讯攻略11-25
电脑无法连接无线网络?快速解决指南!资讯攻略11-25 -
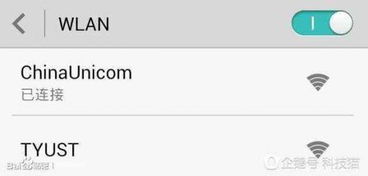 如何为联通手机开通WLAN服务资讯攻略11-28
如何为联通手机开通WLAN服务资讯攻略11-28