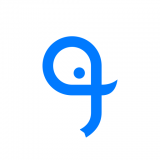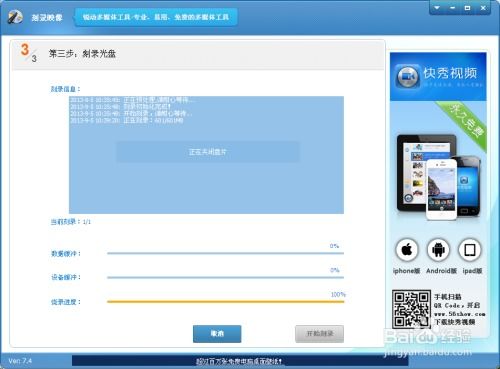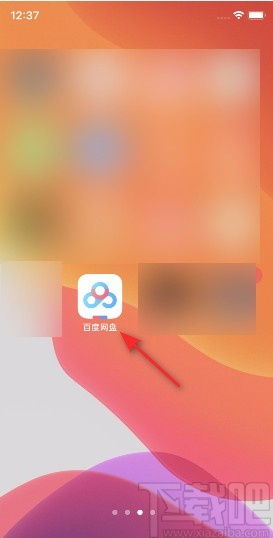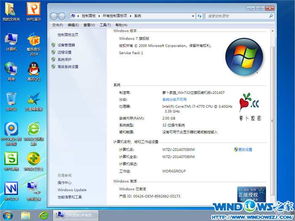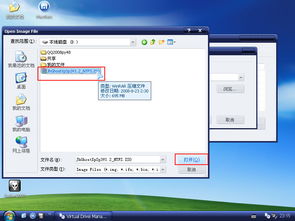打造专属系统备份:轻松学会电脑系统盘刻录秘籍
在探讨如何刻录电脑系统盘的过程中,我们将通过简洁明了的步骤,详细解析整个过程,确保即便是对计算机操作不太熟悉的用户也能轻松上手。本文将围绕选择材料、安装软件、下载系统镜像及具体刻录过程等关键环节展开,同时确保内容结构的合理性及关键词的自然布局,以提高用户体验和搜索引擎友好度。

一、准备工作
1. 硬件准备
刻录机:确保你的电脑配备了可刻录的光驱,支持CD-R/RW或DVD-R/RW格式。对于Windows XP等较小系统,CD-R光盘即可满足需求;而Windows 7及以上版本的系统,则建议使用DVD-R光盘,因为它们体积较大。

空白光盘:根据所需系统大小选择适当的空白光盘。一般而言,CD-R光盘容量为700MB,适合刻录XP等小型系统;DVD-R光盘容量为4.7GB,适用于Windows 7及以上版本。选择质量好、品牌可靠的光盘,如威宝、三菱等,以确保刻录成功率。
2. 软件准备
刻录软件:推荐使用Nero Burning ROM,这是一款功能强大且用户友好的光盘刻录软件。可从官方网站或可信赖的下载站点下载并安装。安装时,确保选择适当的版本并输入正确的注册码以获得完整功能。
系统镜像文件:从官方网站或可信的镜像站点下载所需的系统镜像文件(ISO格式)。下载后,验证文件的MD5值以确保其完整性和准确性。
二、安装与设置
1. 安装Nero Burning ROM
双击下载的Nero Burning ROM安装程序,按照提示完成安装。在安装过程中,可能需要输入注册码并勾选相关选项(如关联ISO文件等)。
安装完成后,启动Nero Burning ROM,熟悉其操作界面。对于初学者,Nero Express模式可能更为直观易用。
三、刻录系统盘
方法一:使用Nero Burning ROM
1. 启动Nero Burning ROM:点击桌面快捷方式或从开始菜单中找到并启动程序。
2. 新建项目:在Nero Burning ROM的主界面中,点击“新建”按钮,选择“CD-ROM(ISO)”或“DVD-ROM(ISO)”作为项目类型,具体取决于你要刻录的系统大小。
3. 添加系统镜像文件:在左侧窗格中找到并拖动系统镜像文件(ISO格式)到右侧窗格的编辑区域。
4. 设置刻录选项:
写入速度:建议选择较低的写入速度(如CD-R选择10X,DVD-R选择4X),以减少刻录失败的风险。
写入模式:选择“光盘一次刻录”和“结束光盘”选项,确保光盘在刻录完成后不会被继续写入数据。
校验数据:勾选“校验写入数据”选项,以便在刻录完成后验证数据的完整性。
5. 开始刻录:在确认所有设置无误后,点击“刻录”按钮开始刻录过程。在刻录过程中,请避免进行其他大量数据传输或运行其他可能占用系统资源的程序。
6. 验证与完成:刻录完成后,根据提示验证数据的准确性。如果一切正常,你的系统盘就制作完成了。
方法二:使用Nero Express
1. 启动Nero Express:在Nero Burning ROM的主界面中,点击“使用Nero Express”图标。
2. 选择任务:在Nero Express的主界面中,选择“映像、项目、复制”下的“光盘映像或保存的项目”选项。
3. 添加系统镜像文件:点击“添加”按钮,选择你的系统镜像文件(ISO格式),然后点击“打开”。
4. 设置刻录选项:
选择适当的刻录机。
选择光盘类型(CD或DVD)。
设置刻录份数(一般为1)。
勾选“刻录后检验光盘数据”选项以验证数据的准确性。
5. 开始刻录:点击“下一步”或“刻录”按钮开始刻录过程。按照屏幕提示完成后续操作即可。
四、注意事项
下载与验证:确保从官方网站或可信的镜像站点下载系统镜像文件,并验证其MD5值以确认文件的完整性和准确性。
避免干扰:在刻录过程中,尽量避免运行其他大型程序或进行数据传输操作,以免干扰刻录过程导致失败。
选择合适的速度:虽然较快的写入速度可以缩短刻录时间,但过快的速度可能会增加刻录失败的风险。建议根据实际情况选择合适的写入速度。
检查光盘质量:使用高质量的光盘可以提高刻录成功率和光盘的耐用性。在购买光盘时,请选择知名品牌和可靠渠道。
五、总结
- 上一篇: Win7系统如何快速设置管理员权限
- 下一篇: DNF玩家必看:诺伊佩拉高效打法全揭秘
-
 打造个性化系统安装盘:全面刻录指南资讯攻略11-23
打造个性化系统安装盘:全面刻录指南资讯攻略11-23 -
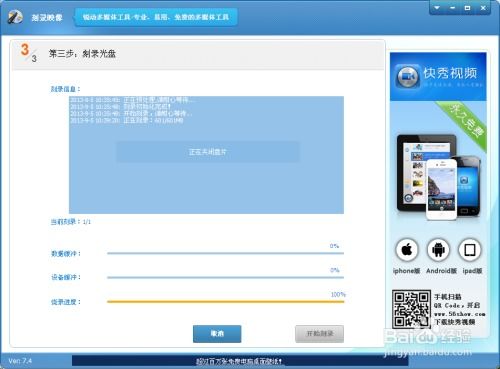 怎样在电脑上刻录系统盘?资讯攻略11-24
怎样在电脑上刻录系统盘?资讯攻略11-24 -
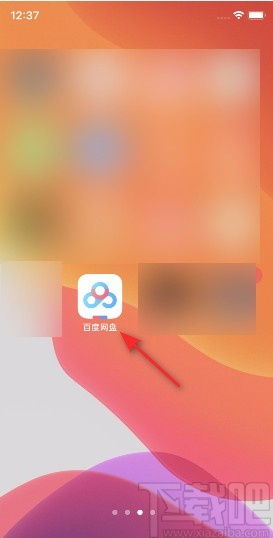 轻松学会:在百度网盘中关闭视频备份的秘籍资讯攻略11-27
轻松学会:在百度网盘中关闭视频备份的秘籍资讯攻略11-27 -
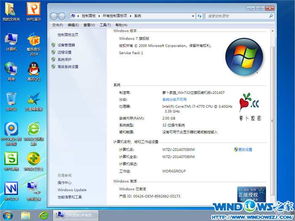 轻松学会:用U盘安装萝卜家园系统的详细教程资讯攻略11-19
轻松学会:用U盘安装萝卜家园系统的详细教程资讯攻略11-19 -
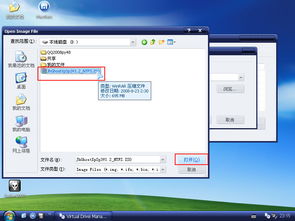 一键学会:轻松重装Windows XP系统指南资讯攻略11-30
一键学会:轻松重装Windows XP系统指南资讯攻略11-30 -
 U盘如何用来重装系统?资讯攻略11-26
U盘如何用来重装系统?资讯攻略11-26