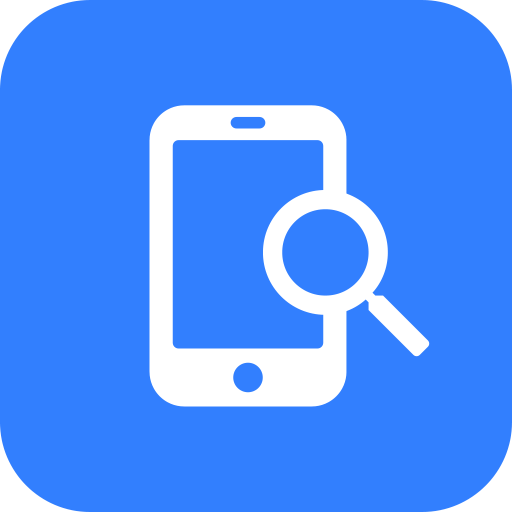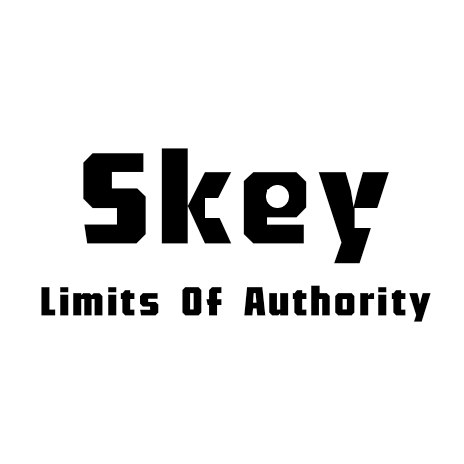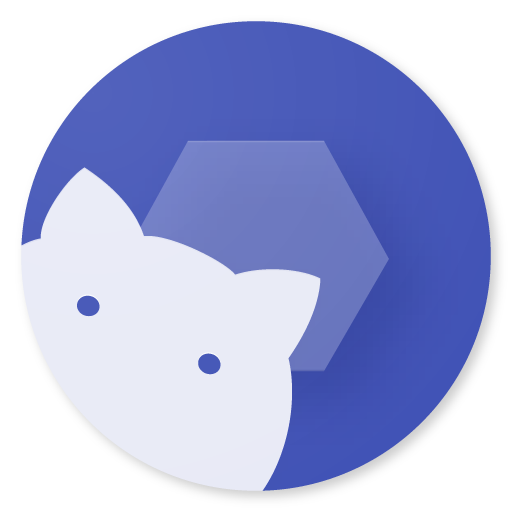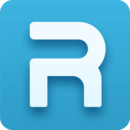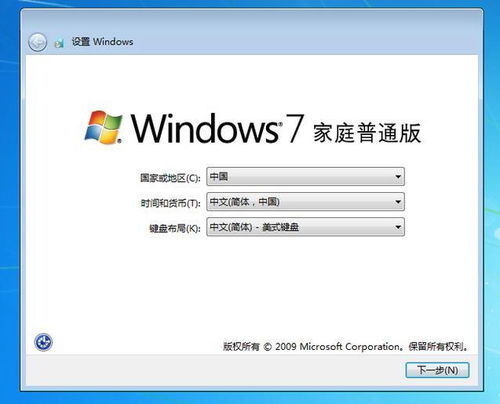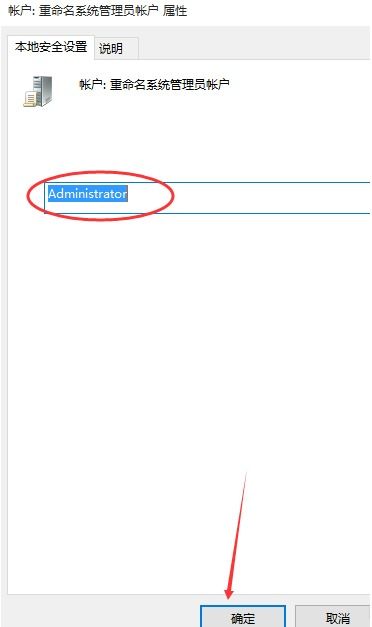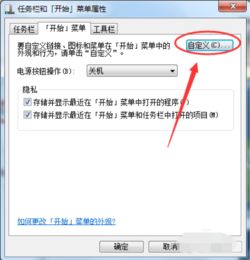Win7系统如何快速设置管理员权限
设置Win7管理员权限的全面指南
在Windows 7操作系统中,管理员权限是执行系统关键操作和维护的必要条件。拥有管理员权限的用户可以更改系统设置、安装软件、访问受保护的文件等。对于需要更高操作权限的用户而言,正确设置管理员权限至关重要。本文将详细介绍如何在Windows 7系统中设置管理员权限,帮助用户全面了解并掌握这一重要功能。

一、启用内置管理员账户(Administrator)
Windows 7在安装时通常会创建一个内置的管理员账户(Administrator),但出于安全考虑,这个账户可能会被默认禁用。若要使用此账户,首先需要启用它。

1. 找到计算机管理界面:
在桌面上找到“计算机”图标,右键点击选择“管理”。
在弹出的计算机管理窗口中,选择左侧的“本地用户和组”选项。
2. 找到并启用Administrator账户:
在“本地用户和组”的下拉菜单中选择“用户”。
在右侧的用户列表中,找到“Administrator”账户。
右键点击“Administrator”,选择“属性”。
在属性窗口中,找到“账户已禁用”选项,取消勾选该选项,然后点击“确定”保存更改。
3. 重启计算机:
更改设置后,需要重启计算机以使更改生效。
重启后,在登录界面选择“Administrator”账户登录,即可获得管理员权限。
二、设置文件或文件夹的管理员权限
除了启用内置管理员账户外,用户还可能需要为特定的文件或文件夹设置管理员权限,以便进行高级操作。
1. 找到并右键点击目标文件或文件夹:
在文件资源管理器中,找到需要设置权限的文件或文件夹。
右键点击该文件或文件夹,选择“属性”。
2. 进入安全选项卡:
在属性窗口中,切换到“安全”选项卡。
如果“安全”选项卡不可用,可能需要点击“高级”按钮,然后启用“显示可继承的权限来自父项”选项。
3. 编辑权限:
在“安全”选项卡中,点击“编辑”按钮。
在弹出的权限编辑窗口中,选择“管理员”账户(或你希望赋予权限的用户或组)。
在下方的权限列表中,勾选需要赋予的权限,如“完全控制”、“读取&执行”等。
点击“确定”保存更改。
三、通过组策略管理器设置管理员权限
对于高级用户而言,还可以通过本地组策略管理器进一步细化和管理管理员权限。
1. 打开运行窗口:
按下`Win + R`快捷键打开运行窗口。
输入`gpedit.msc`,点击“确定”打开本地组策略编辑器。
2. 定位到安全设置:
在组策略编辑器中,依次展开“计算机配置”>“Windows设置”>“安全设置”>“本地策略”。
3. 修改安全选项:
在“本地策略”下,选择“安全选项”。
在右侧的安全选项列表中,找到与管理员权限相关的设置,如“账户:管理员账户状态”等。
双击该设置,选择“已启用”或根据需要进行其他配置,然后点击“确定”保存更改。
四、以管理员身份运行程序
有时,用户可能只需要为某个特定的程序赋予管理员权限,而无需更改整个账户或文件系统的权限。
1. 找到程序快捷方式:
在桌面或文件资源管理器中找到需要以管理员身份运行的程序的快捷方式。
2. 以管理员身份运行程序:
右键点击程序快捷方式,选择“以管理员身份运行”。
程序将以管理员权限启动,允许进行需要高级权限的操作。
五、注意事项
谨慎使用管理员权限:管理员权限意味着对系统的全面控制,因此应谨慎使用,避免误操作导致系统不稳定或数据丢失。
定期审计权限设置:定期检查和审计系统的权限设置,确保只有必要的用户和组拥有适当的权限。
增强系统安全性:除了正确设置管理员权限外,还应采取其他措施增强系统安全性,如安装杀毒软件、更新系统补丁、设置强密码等。
通过以上步骤,用户可以全面了解和掌握在Windows 7系统中设置管理员权限的方法。无论是启用内置管理员账户、为文件或文件夹设置权限、通过组策略管理器管理权限,还是以管理员身份运行程序,都能帮助用户更好地管理系统和资源。
- 上一篇: 揭秘!QQ宠物如何浪漫步入婚姻殿堂
- 下一篇: 打造专属系统备份:轻松学会电脑系统盘刻录秘籍
-
 Win7内部错误2203的解决方法资讯攻略10-29
Win7内部错误2203的解决方法资讯攻略10-29 -
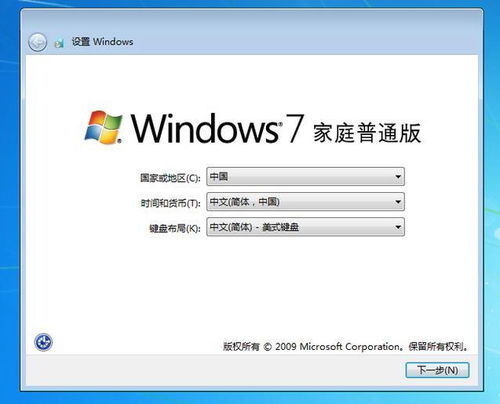 一键还原,轻松搞定!WIN7系统如何快速恢复出厂设置?资讯攻略10-24
一键还原,轻松搞定!WIN7系统如何快速恢复出厂设置?资讯攻略10-24 -
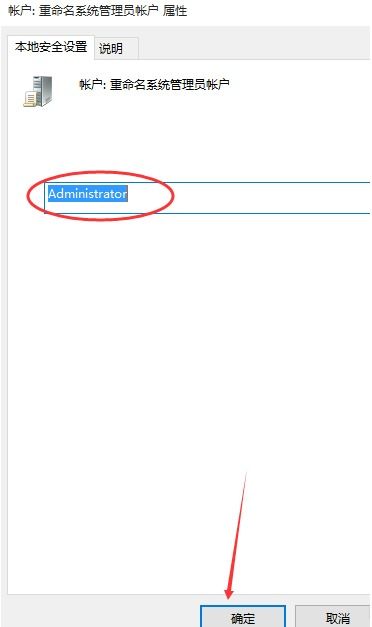 如何在Win10中设置电脑管理员权限资讯攻略11-02
如何在Win10中设置电脑管理员权限资讯攻略11-02 -
 如何找到华为手机的系统管理权限设置?资讯攻略11-07
如何找到华为手机的系统管理权限设置?资讯攻略11-07 -
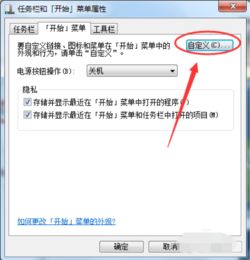 掌握Win7系统快速打开“运行”的三种高效方法资讯攻略11-26
掌握Win7系统快速打开“运行”的三种高效方法资讯攻略11-26 -
 Win7系统优化设置,提升电脑流畅度指南资讯攻略11-15
Win7系统优化设置,提升电脑流畅度指南资讯攻略11-15