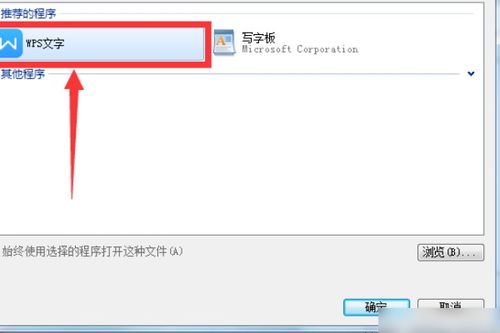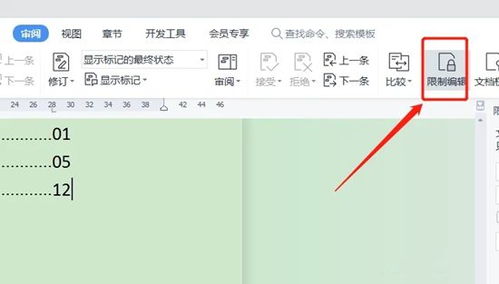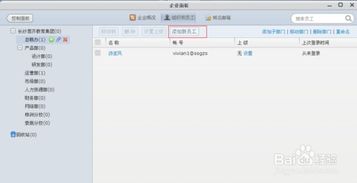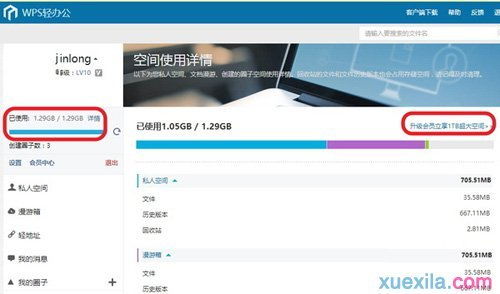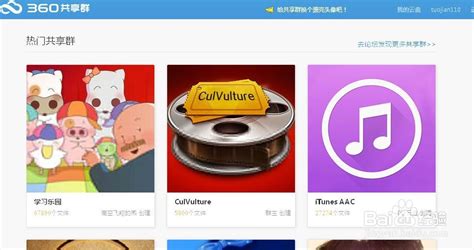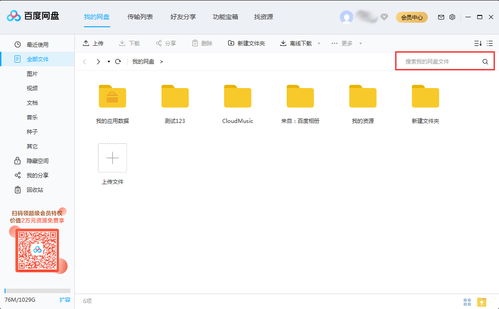WPS云共享文件设置教程
在日常的工作和学习中,共享文件已经成为团队协作和资源共享的重要方式。WPS Office作为一款功能强大的办公软件,提供了便捷的云共享功能,使用户能够轻松实现文件的共享和协作编辑。本文将详细介绍如何在WPS中设置云共享文件,帮助您高效地进行文件共享和团队协作。
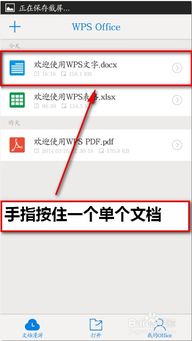
WPS如何设置云共享文件
一、打开WPS Office并登录账号
首先,确保您的电脑上已安装WPS Office软件,并且已经登录了WPS账号。如果尚未登录,可以在WPS Office的左上角点击“登录”按钮,使用您的WPS账号或第三方账号(如微信、QQ)进行登录。

二、打开需要共享的文档
1. 进入WPS主界面:
打开WPS Office软件后,您会看到主界面上有“WPS文字”、“WPS演示”和“WPS表格”等选项。选择您需要共享的文件类型,例如“WPS文字”。
2. 打开文档:
在WPS主界面,点击左上角的“首页”,然后选择“文档”->“云文档”。在云文档列表中,找到您需要共享的文档,双击打开。
三、设置共享权限
1. 右键点击文档:
在云文档列表中,找到并打开您需要共享的文档。然后,右键点击该文档,会弹出一个菜单。
2. 选择“共享”:
在右键菜单中,选择“共享”选项。这时,会弹出一个共享设置的对话框。
3. 设置共享权限:
在共享设置对话框中,您可以选择文档的共享权限。WPS提供了多种权限设置选项,包括“仅查看”、“可编辑”和“创建并分享”。
仅查看:被邀请者只能查看文档内容,不能进行编辑。
可编辑:被邀请者可以查看并编辑文档内容。
创建并分享:被邀请者不仅可以编辑文档,还可以创建新的共享链接。
根据您的需要,选择合适的权限设置。
四、生成并分享共享链接
1. 复制共享链接:
设置好共享权限后,点击“创建并分享”按钮,WPS会自动生成一个共享链接。您可以复制这个链接。
2. 分享链接:
复制链接后,您可以通过多种方式分享给他人,比如通过微信、QQ、邮件等。将链接发送给需要协作的人员,他们点击链接即可访问并编辑该文档。
五、管理共享文件
1. 查看共享状态:
在WPS云文档中,您可以查看文档的共享状态。右键点击已共享的文档,选择“共享管理”,可以查看当前共享的人员和权限。
2. 修改共享权限:
如果需要修改共享权限,可以在共享管理界面进行操作。点击需要修改权限的人员旁边的编辑按钮,即可调整该人员的权限。
3. 取消共享:
如果您不再需要共享该文件,可以点击“取消共享”按钮,终止共享。
六、其他注意事项
1. 确保文件已保存:
在共享文件之前,确保文档已经保存。未保存的文档无法进行共享。
2. 检查网络连接:
WPS云共享功能依赖于网络连接。确保您的设备已连接到互联网,并且网络连接稳定。
3. 关注版本更新:
WPS Office会不断推出新版本,优化功能并修复漏洞。建议您定期检查并更新WPS Office软件,以获得最佳的使用体验。
4. 保护敏感信息:
在共享文件时,注意保护敏感信息。避免将包含个人隐私或机密信息的文件共享给未经授权的人员。
七、案例分享
为了更好地理解WPS云共享功能,这里分享一个实际案例:
案例背景:
某公司市场部正在准备一个新产品推广方案,团队成员分布在不同的部门和地区。为了高效协作,他们决定使用WPS云共享功能来共享和编辑文档。
操作步骤:
1. 创建文档:
市场部负责人小王在WPS文字中创建了一个新产品推广方案的文档,并保存到了云文档中。
2. 设置共享:
小王右键点击该文档,选择“共享”,并设置了“可编辑”权限。然后,他复制了共享链接,通过邮件发送给了团队成员。
3. 协作编辑:
团队成员收到链接后,点击链接进入文档。他们可以在文档中查看、编辑和添加内容。所有更改都会实时同步到云端,其他成员可以立即看到最新的文档内容。
4. 管理共享:
小王在共享管理界面中,可以查看团队成员的编辑进度和修改内容。如果需要,他还可以随时调整团队成员的权限或取消共享。
案例结果:
通过使用WPS云共享功能,市场部团队成功实现了跨地区、跨部门的协作编辑。他们高效地完成了新产品推广
- 上一篇: 如何关闭Windows Defender?
- 下一篇: 如何轻松找到百度云资源分享?老司机带你解答
-
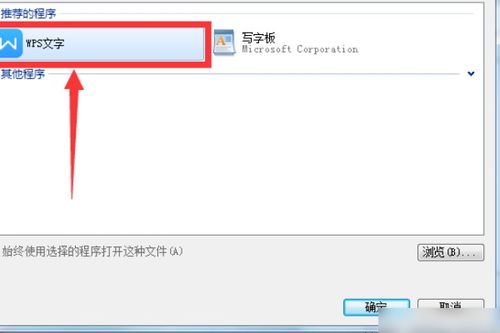 如何选择将WPS设置为默认PDF文件打开方式?资讯攻略11-09
如何选择将WPS设置为默认PDF文件打开方式?资讯攻略11-09 -
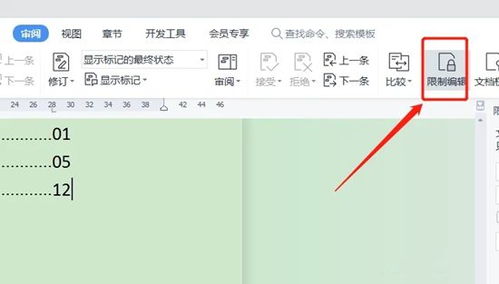 如何轻松创建WPS文档的在线编辑版本资讯攻略12-04
如何轻松创建WPS文档的在线编辑版本资讯攻略12-04 -
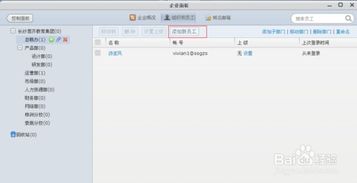 掌握格子云软件,轻松实现文件协同编辑资讯攻略01-17
掌握格子云软件,轻松实现文件协同编辑资讯攻略01-17 -
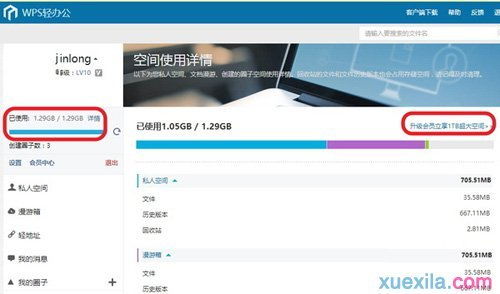 WPS云剪贴板高效使用技巧指南资讯攻略11-16
WPS云剪贴板高效使用技巧指南资讯攻略11-16 -
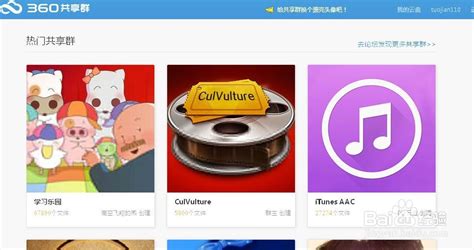 如何加入360云盘共享群的方法资讯攻略11-20
如何加入360云盘共享群的方法资讯攻略11-20 -
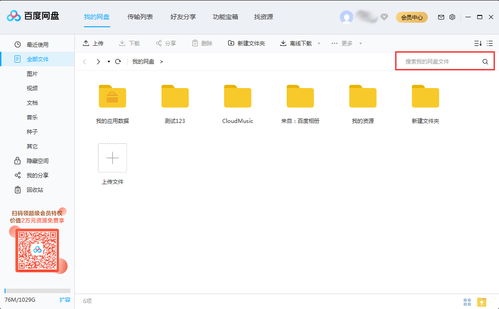 百度网盘群共享文件查找指南资讯攻略11-10
百度网盘群共享文件查找指南资讯攻略11-10