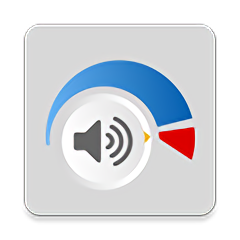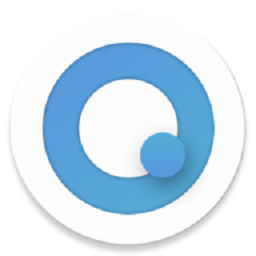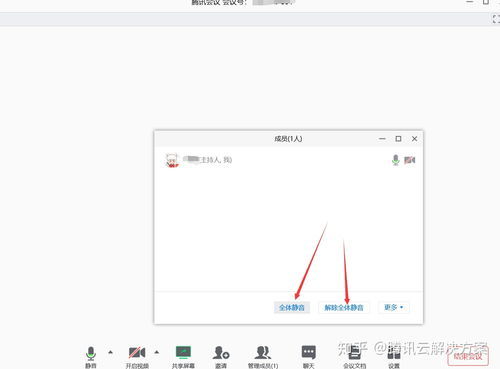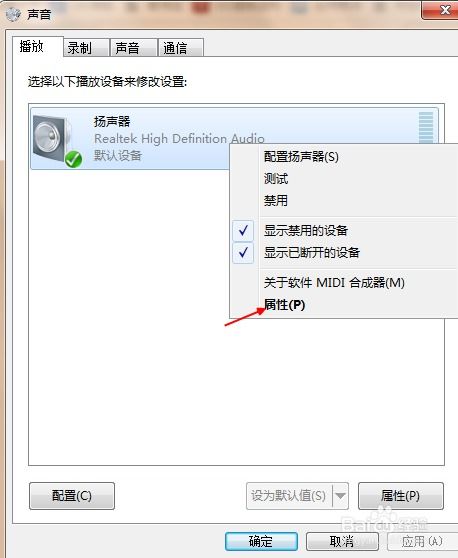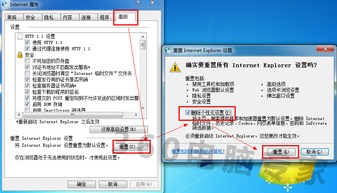如何将ScenicPlayer的音频输出设备更改为扬声器?
ScenicPlayer是一款功能丰富的音频和视频播放软件,用户在使用过程中可能会遇到需要将音频输出设备更改为扬声器的情况。无论是因为耳机损坏、希望共享音乐给周围人听,还是简单地想要通过扬声器获得更好的音质体验,了解如何将音频输出设备更改为扬声器都是一项重要的技能。以下将详细介绍如何在ScenicPlayer中完成这一操作。
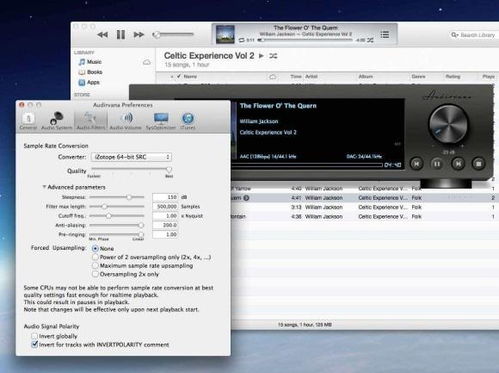
首先,用户需要确保ScenicPlayer已经正确安装在电脑上,并且扬声器已经正确连接到电脑且工作正常。扬声器作为常见的电脑声音输出设备,其驱动程序应当已经安装妥当,使操作系统能够与扬声器正常交互和传输声音信息。如果扬声器是新设备,或者在使用过程中遇到了问题,可以先尝试更新驱动程序或者检查硬件连接是否正常。
接下来,打开ScenicPlayer软件。在ScenicPlayer的主界面,用户可以看到播放列表、控制按钮以及一些设置选项。为了更改音频输出设备,需要进入设置界面。
在ScenicPlayer的菜单中,找到并点击“选项”按钮。这个按钮通常位于菜单栏的某个位置,具体位置可能因软件版本和操作系统不同而有所差异。点击“选项”后,会弹出一个包含多个设置选项的窗口。
在设置窗口中,寻找并点击“参数设置”选项。这个选项通常用于调整播放器的各种参数,包括音频输出设置。进入“参数设置”后,用户会看到一个包含多个子选项的列表。
在“参数设置”的列表中,找到“音频输出设备”选项。这个选项通常位于音频或声音相关的设置部分。点击“音频输出设备”选项后,会看到一个下拉菜单或弹出窗口,列出了所有可用的音频输出设备。
在下拉菜单或弹出窗口中,用户可以看到当前默认的音频输出设备。如果扬声器已经正确连接到电脑,并且驱动程序已经安装,那么它应该在这个列表中。找到“扬声器”选项,并点击选择它。选择扬声器后,点击“确定”或“应用”按钮以保存更改。
完成上述步骤后,ScenicPlayer的音频输出设备就已经成功更改为扬声器了。用户可以尝试播放一个音频文件来测试扬声器是否正常工作。如果扬声器正常工作,那么应该能够听到声音从扬声器中传出。
除了通过ScenicPlayer的设置来更改音频输出设备外,用户还可以通过操作系统的声音设置来更改默认音频输出设备。这种方法对于需要在多个程序中更改音频输出设备的用户来说更为方便。
在Windows系统中,用户可以通过控制面板进入声音选项。首先,点击电脑任务栏上的音量图标,或者通过开始菜单搜索“声音”来找到声音设置。然后,在声音设置中,选择“播放”选项卡,会看到一个包含所有已连接音频设备的列表。在这个列表中,找到扬声器,并右键点击它,选择“设置为默认设备”。完成这一操作后,Windows系统的默认音频输出设备就已经更改为扬声器了。
在Mac系统中,用户可以通过菜单栏上的“系统偏好设置”来找到声音设置。在声音设置中,选择“输出”选项卡,然后在下拉菜单中选择扬声器作为默认音频输出设备。
无论是通过ScenicPlayer的设置还是操作系统的声音设置来更改音频输出设备,用户都应该确保扬声器已经正确连接到电脑,并且驱动程序已经安装妥当。如果扬声器是新设备,或者在使用过程中遇到了问题,可以先尝试更新驱动程序或者检查硬件连接是否正常。
此外,用户在更改音频输出设备时,还需要注意以下几点:
1. 确保所切换的声音输出设备可以正常接收到输入。在更改音频输出设备之前,可以先测试扬声器是否正常工作,以避免在更改后出现无声或音质差的问题。
2. 根据电脑使用的场景进行相关调节。在公共场合使用时,避免音量过大造成不必要的困扰。同时,也可以根据需要调整扬声器的音量和音质等参数,以获得最佳的听觉体验。
3. 定期检查和更新声音设备的驱动程序。驱动程序是操作系统与硬件之间的桥梁,如果驱动程序过时或损坏,可能会导致音频输出设备无法正常工作。因此,建议用户定期检查和更新声音设备的驱动程序,以确保其正常运行并优化性能。
总的来说,将ScenicPlayer的音频输出设备更改为扬声器是一项简单而重要的操作。通过了解并掌握这一技能,用户可以更好地控制和管理音频输出设备,从而获得更好的音质体验和更便捷的使用体验。无论是在家庭娱乐、工作学习还是与朋友分享音乐时,都能轻松应对各种音频输出需求。
- 上一篇: 微博用户睡兔初空为何如此好看?
- 下一篇: 解决云主机搭建网站出现的'未授权查看页面'问题
-
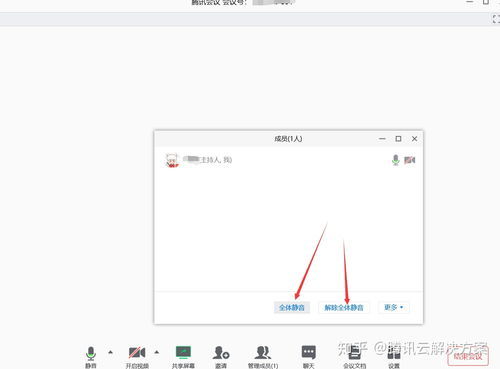 QQ屏幕共享视频播放,为何静音成谜?资讯攻略11-20
QQ屏幕共享视频播放,为何静音成谜?资讯攻略11-20 -
 QQ屏幕分享时视频播放竟无声?解决攻略来袭!资讯攻略11-08
QQ屏幕分享时视频播放竟无声?解决攻略来袭!资讯攻略11-08 -
 解决鬼泣5过场CG无声问题的实用方法资讯攻略11-28
解决鬼泣5过场CG无声问题的实用方法资讯攻略11-28 -
 如何在YY中使用麦克风混音器调至最佳效果?资讯攻略12-09
如何在YY中使用麦克风混音器调至最佳效果?资讯攻略12-09 -
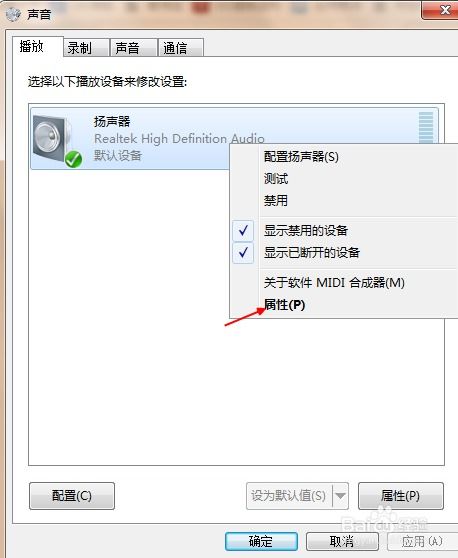 轻松解决!电脑麦克风声音小的调整方法资讯攻略11-07
轻松解决!电脑麦克风声音小的调整方法资讯攻略11-07 -
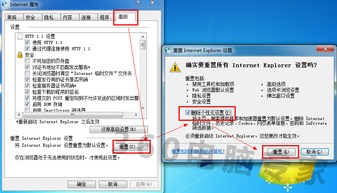 电脑系统有声但软件无声解决方法资讯攻略10-30
电脑系统有声但软件无声解决方法资讯攻略10-30