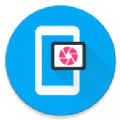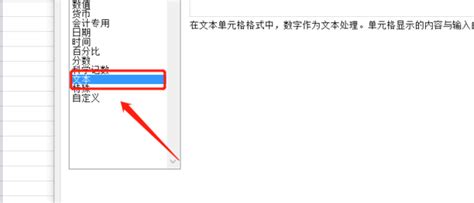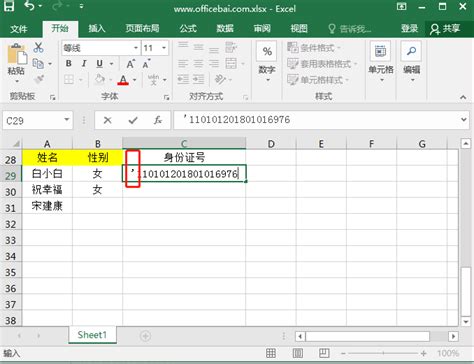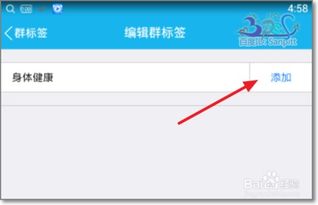Excel技巧:轻松学会设置冻结窗口
在Excel的广阔天地里,你是否曾遇到过这样的场景:面对长长的数据列表或复杂的表格,当你向下滚动查看数据时,表头却悄然消失,让人不禁迷失方向,忘记了每一列数据具体代表什么。这时,一个神奇的功能——“冻结窗口”应运而生,它如同一位忠诚的向导,无论你浏览到数据的哪个角落,都能确保表头或某些关键行/列始终可见,为你指引方向。接下来,就让我们一起深入探索如何在Excel中巧妙设置冻结窗口,让你的数据处理之旅更加顺畅高效!
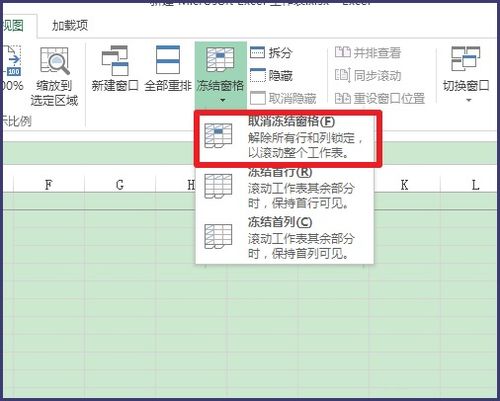
初探“冻结窗口”的魅力
首先,为什么要使用“冻结窗口”?想象一下,当你处理一个包含几百行甚至几千行数据的Excel表格时,表头信息(如姓名、日期、项目名称等)对于理解每列数据的含义至关重要。但默认情况下,当你向下滚动页面查看更多数据时,这些关键的表头信息会随着滚动条的移动而消失,这无疑增加了理解和分析数据的难度。而“冻结窗口”功能正是为了解决这一问题而生,它能让你指定的行或列在滚动时保持静止,确保关键信息始终在目光所及之处。

准备工作:打开你的Excel文档
一切美好的开始都源于打开那个熟悉的Excel程序。无论是Windows平台还是Mac系统,只需双击Excel图标,即可开启一段数据处理的高效旅程。如果你已经有现成的Excel文件,别忘了直接打开它;如果还没有,那就新建一个空白工作簿,开始你的实验吧!
实战操作:冻结窗口的三种常用方式
1. 冻结首行或首列
对于大多数表格而言,首行或首列往往包含了最重要的标题信息。冻结它们,可以确保在滚动数据时,这些标题始终可见。
冻结首行:只需点击菜单栏中的“视图”选项卡,然后找到并点击“冻结窗格”下拉菜单,选择“冻结首行”。瞬间,无论你如何滚动页面,第一行都会牢牢锁定在顶部。
冻结首列:类似地,如果你想冻结第一列,虽然Excel没有直接的“冻结首列”选项,但你可以通过选择B2单元格(即第二行第二列的第一个单元格),然后执行相同的“冻结窗格”操作来实现。这样,第一列就会被冻结住。
2. 冻结任意行或列
如果你的表格中有多个标题行或需要冻结特定的列组合,Excel也提供了灵活的设置方法。
冻结多行或多列:假设你想要冻结前两行和前两列,首先,选择C3单元格(即第三行第三列的第一个单元格)。然后,依次点击“视图”→“冻结窗格”→“冻结窗格”。这样,前两行和前两列就会被固定住,无论你怎么滚动页面,它们都保持不动。
3. 解冻窗口
当你不再需要冻结窗口功能时,轻松几步即可恢复原状。只需在“视图”选项卡下,找到并点击“冻结窗格”下拉菜单,然后选择“取消冻结窗格”。顿时,所有被冻结的行或列都将恢复滚动,一切如常。
进阶技巧:让冻结窗口更高效
1. 使用拆分窗格灵活调整
除了基本的冻结功能外,Excel还提供了“拆分窗格”功能,它允许你手动划分窗口,并通过拖动拆分条来调整冻结区域。虽然这不是直接冻结行或列的方式,但在某些特定场景下,如需要同时查看表格的不同部分时,这一功能显得格外有用。
2. 结合筛选器与冻结窗口
在处理大量数据时,筛选功能可以帮助你快速定位到感兴趣的数据子集。将筛选功能与冻结窗口结合使用,可以进一步提升效率:先应用筛选条件,然后冻结包含筛选结果的行或列,这样,即便在筛选后滚动查看数据,也能保持上下文清晰。
3. 冻结前与后的视觉差异
了解冻结窗口前后的视觉差异对于提高工作效率至关重要。冻结前,你可能需要频繁地滚动回表头查看列名;冻结后,这些列名始终可见,大大减少了重复滚动的次数,使数据分析和报告撰写更加流畅。
实用场景展示:冻结窗口在实际工作中的运用
财务报表分析:在处理复杂的财务报表时,冻结包含日期、科目等信息的表头行,能够帮助你快速定位到每一笔交易的具体信息。
项目管理:在项目管理表格中,冻结任务名称、负责人、截止日期等关键列,确保团队成员在更新进度时不会混淆列名。
学生成绩表:对于教师而言,冻结包含学生姓名、学号等信息的首行,可以方便地在滚动查看各科成绩时,迅速识别每位学生。
结语:让Excel成为你的得力助手
掌握“冻结窗口”这一技巧,无疑会让你的Excel之旅更加轻松愉悦。它不仅仅是一个简单的功能,更是提升工作效率、优化数据处理流程的关键所在。无论你是数据分析师、项目经理,还是教育工作者,都能从这一功能中受益匪浅。现在,就打开你的Excel文档,尝试冻结那些重要的行或列吧!让Excel成为你数据处理和分析过程中的得力助手,让复杂的数据世界变得井井有条,一目了然。
- 上一篇: 轻松掌握:一键下载MP4视频的高效方法
- 下一篇: 2024奥运会直播:哪里能看最精彩赛事?
-
 轻松学会:如何隐藏Excel窗口资讯攻略11-13
轻松学会:如何隐藏Excel窗口资讯攻略11-13 -
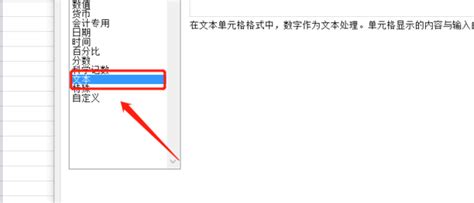 Excel中轻松录入身份证号的三大妙招资讯攻略11-24
Excel中轻松录入身份证号的三大妙招资讯攻略11-24 -
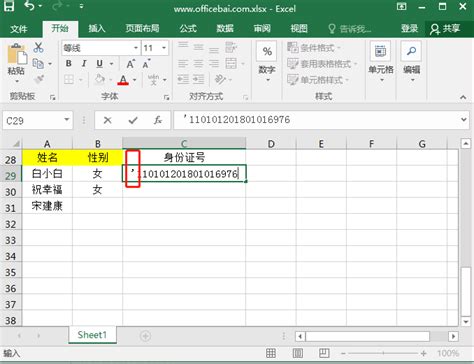 Excel中轻松输入身份证号的技巧资讯攻略11-19
Excel中轻松输入身份证号的技巧资讯攻略11-19 -
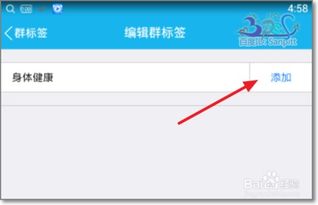 轻松学会:为QQ群添加吸引人的群标签技巧资讯攻略11-02
轻松学会:为QQ群添加吸引人的群标签技巧资讯攻略11-02 -
 轻松学会:如何设置英雄联盟窗口化模式资讯攻略12-07
轻松学会:如何设置英雄联盟窗口化模式资讯攻略12-07 -
 轻松学会:QQ空间免费背景音乐设置技巧资讯攻略11-13
轻松学会:QQ空间免费背景音乐设置技巧资讯攻略11-13