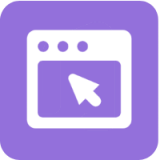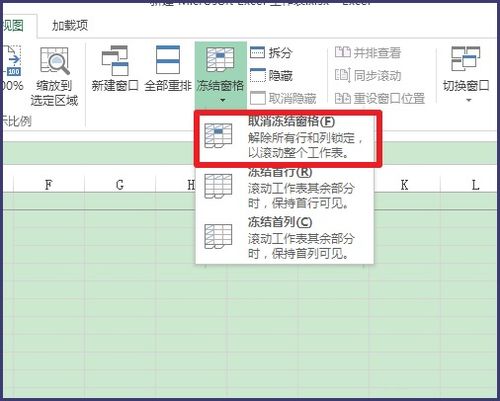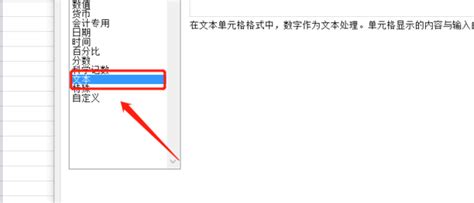轻松学会:如何隐藏Excel窗口
在日常的办公和学习中,Excel作为一款强大的数据处理工具,被广泛应用于各种场景。然而,在某些情况下,我们可能希望隐藏Excel的窗口,以保护隐私或使界面更加简洁。本文将详细介绍如何隐藏Excel的窗口,从基本方法到进阶技巧,让您轻松掌握这一技能。

一、基础方法:通过“视图”选项卡隐藏窗口
1. 打开Excel文件:

首先,打开您需要处理的Excel文件。无论是新建的空白表格还是已经填充好数据的表格,都可以进行以下操作。

2. 选择“视图”选项卡:
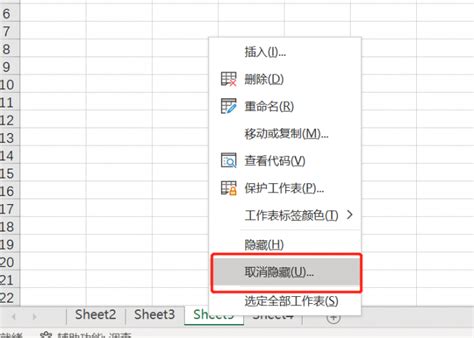
在Excel的菜单栏中,找到并点击“视图”选项卡。这一选项卡中包含了调整Excel窗口布局和显示方式的多种功能。
3. 隐藏窗口:
在“视图”选项卡中,直接找到并点击“隐藏”按钮。此时,当前的Excel窗口将被隐藏,不会显示在任务栏或桌面上,从而达到了保护隐私或简化界面的目的。
4. 恢复窗口:
如果需要重新显示隐藏的Excel窗口,可以通过以下两种方法实现:
方法一:在Excel的快捷方式或安装目录下,双击Excel程序图标,此时会打开一个新的Excel窗口。然后,在该窗口的“视图”选项卡中,点击“取消隐藏”,并选择之前隐藏的窗口即可恢复。
方法二:如果在任务栏中仍然可以看到Excel的图标(虽然窗口被隐藏了),可以右键点击该图标,选择“显示窗口”或类似的选项,也能恢复隐藏的窗口。
二、进阶技巧:隐藏Excel窗口的更多方法
1. 隐藏当前工作表内容:
有时,我们可能不需要隐藏整个Excel窗口,而是希望隐藏当前工作表的内容。这可以通过以下步骤实现:
单击当前工作表左上角的“倒三角”全选按钮,选中整个工作表的内容。
按快捷键Ctrl+9,当前工作表的内容将被隐藏。如果需要重新显示,按Ctrl+Shift+9即可。
2. 隐藏工作表:
如果希望隐藏整个工作表而不仅仅是内容,可以按照以下步骤操作:
用鼠标选中需要隐藏的工作表标签。如果需要隐藏多个工作表,可以按住Shift键连续选择工作表。
右键点击选中的工作表标签,选择“隐藏”选项。此时,选中的工作表将被隐藏,不会显示在Excel的底部标签栏中。
如果需要恢复隐藏的工作表,可以点击任意一个可见的工作表标签,然后右键点击,在弹出的菜单中选择“取消隐藏”,并选择要恢复的工作表即可。
3. 深度隐藏工作表:
除了常规的隐藏方法外,还可以通过VBA编辑器实现工作表的深度隐藏。这种隐藏方式在普通页面上是看不到隐藏工作表的提示的,只有在VBA编辑器中才能查看到。
首先,打开需要隐藏的工作表界面,按快捷键Alt+F11进入VBA编辑窗口。
在VBA编辑窗口中,找到并选择需要隐藏的工作表。
将该工作表的Visible属性设置为-2,表示深度隐藏。如果需要显示出来,则将该属性设置为-1(常规隐藏)或0(不隐藏)。
4. 隐藏Excel工作簿:
在某些情况下,我们可能希望隐藏整个Excel工作簿文件,而不是单个窗口或工作表。这可以通过操作系统的文件管理器实现:
在Windows系统中,找到Excel工作簿文件所在的文件夹。
右键点击该文件夹,选择“属性”选项。
在“属性”窗口中,勾选“隐藏”选项,然后点击“确定”。此时,该文件夹及其中的所有文件(包括Excel工作簿)都将被隐藏。
如果需要显示隐藏的文件或文件夹,可以在文件管理器中点击“查看”选项卡,然后勾选“隐藏的项目”选项。
三、其他实用的隐藏技巧
1. 隐藏网格线、编辑栏和标题:
Excel的网格线、编辑栏和标题栏在默认情况下是显示的,但有时我们可能希望隐藏它们以简化界面或避免干扰。这可以通过“视图”选项卡中的相关选项实现:
隐藏网格线:在“视图”选项卡中,找到“显示/隐藏”部分,取消勾选“网格线”选项。
隐藏编辑栏:同样在“视图”选项卡中,取消勾选“编辑栏”选项。
隐藏标题:在“视图”选项卡中,找到“工作表显示选项”部分,取消勾选“标题”选项。
2. 隐藏行和列:
在处理Excel表格时,我们可能希望隐藏某些不需要显示的行或列。这可以通过以下步骤实现:
选中需要隐藏的行或列。
右键点击选中的行或列,选择“隐藏”选项
-
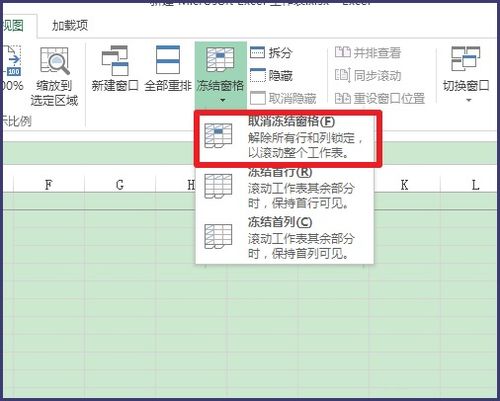 Excel技巧:轻松学会设置冻结窗口资讯攻略12-06
Excel技巧:轻松学会设置冻结窗口资讯攻略12-06 -
 Excel绝技:一键点击引号图标,轻松隐藏内容资讯攻略11-07
Excel绝技:一键点击引号图标,轻松隐藏内容资讯攻略11-07 -
 Excel 2000轻松上手指南资讯攻略11-26
Excel 2000轻松上手指南资讯攻略11-26 -
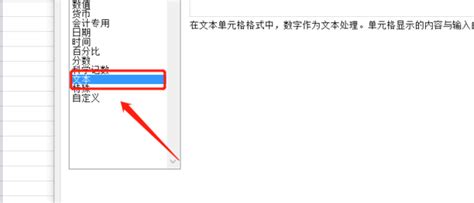 Excel中轻松录入身份证号的三大妙招资讯攻略11-24
Excel中轻松录入身份证号的三大妙招资讯攻略11-24 -
 轻松学会:如何设置英雄联盟窗口化模式资讯攻略12-07
轻松学会:如何设置英雄联盟窗口化模式资讯攻略12-07 -
 轻松学会:如何给QQ好友设置备注姓名资讯攻略10-31
轻松学会:如何给QQ好友设置备注姓名资讯攻略10-31