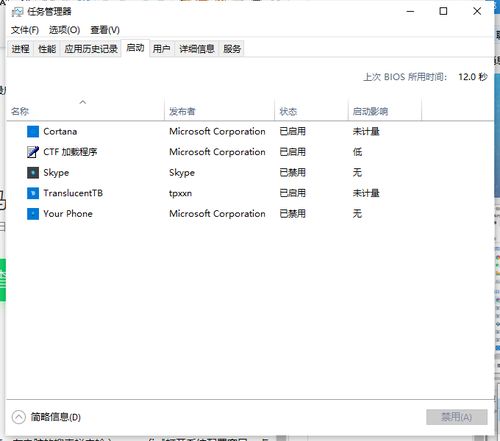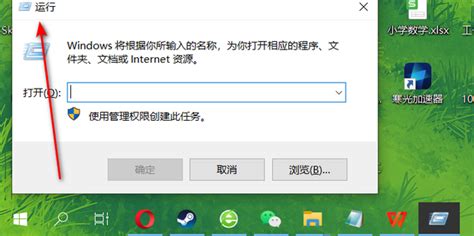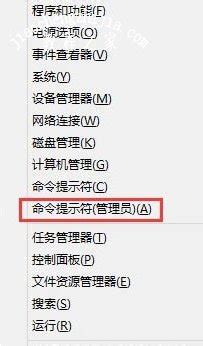在Win 10中以管理员身份运行应用程序的方法
在Windows 10操作系统中,有时候我们需要以管理员身份运行应用程序,以便执行一些需要更高权限的操作。无论是出于系统维护、软件安装,还是修改关键系统设置的需求,提升应用程序的权限都显得尤为重要。本文将详细介绍在Win 10系统中,如何以管理员身份运行应用程序的几种方法,帮助用户轻松应对权限提升的需求。

首先,最直接且常用的方法是通过应用程序的快捷方式来实现。如果你的桌面上或开始菜单中已经有了某个应用程序的快捷方式,你可以右键点击这个快捷方式,然后在弹出的菜单中选择“以管理员身份运行”。这样做会立即以管理员权限启动该应用程序。如果你经常使用某个程序并需要频繁以管理员身份运行,可以右键点击快捷方式,选择“属性”,然后在“快捷方式”标签页中的“高级”按钮下勾选“以管理员身份运行”。这样,每次通过这个快捷方式启动程序时,都会自动以管理员权限运行,无需每次都进行手动选择。

然而,并不是所有的程序都会在桌面上或开始菜单中有快捷方式。有时候,你可能需要通过文件资源管理器直接运行某个可执行文件(.exe)。在这种情况下,你可以按住键盘上的Ctrl和Shift键,然后右键点击需要运行的可执行文件,这时你会发现右键菜单中出现了“以管理员身份运行”的选项。选择这个选项,同样可以以管理员权限启动程序。
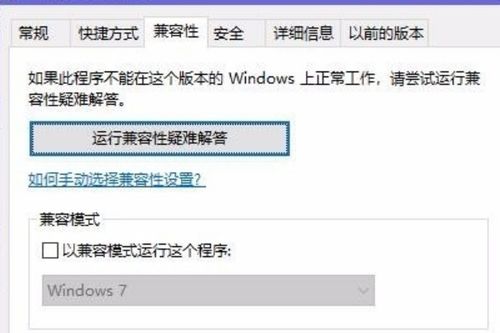
除了上述两种方法外,Windows 10还提供了一种更为灵活的权限提升方式,即通过任务管理器。任务管理器是Windows系统中的一个重要工具,可以用来监视和管理计算机上运行的进程、服务、应用程序等。通过任务管理器,你也可以以管理员身份运行一个新的程序。首先,你需要打开任务管理器,可以通过Ctrl+Shift+Esc快捷键,或者右键点击任务栏并选择“任务管理器”来实现。在任务管理器中,点击“文件”菜单,然后选择“运行新任务”。在弹出的对话框中,输入你想要运行的程序的路径或名称,并在输入框的下方勾选“以管理员权限创建此任务”。这样,新启动的程序就会以管理员权限运行。

此外,对于某些需要通过命令行启动的程序,你可以通过Windows的搜索功能找到“cmd”(命令提示符)或“PowerShell”,然后右键点击它们,选择“以管理员身份运行”。在打开的命令行窗口中,你就可以输入需要运行的程序的命令,这个命令会以管理员权限执行。
值得注意的是,尽管以管理员身份运行应用程序可以带来更高的权限,但这也增加了系统的安全风险。因此,除非确实需要,否则不建议总是以管理员身份运行程序。特别是在处理来自不可信来源的文件或应用程序时,更应谨慎行事。
除了上述的几种方法外,还有一些第三方工具可以帮助你更方便地以管理员身份运行程序。这些工具通常提供了一键提升权限的功能,并且可以与文件资源管理器集成,让你在浏览文件时就能快速以管理员身份运行选中的程序。不过,使用这些工具时需要确保它们来自可信的来源,并且你的系统已经安装了必要的安全防护软件。
在Windows 10的更新中,微软也引入了一些新的功能和改进,旨在提高用户在使用管理员权限时的安全性和便利性。例如,在一些情况下,当你尝试执行需要管理员权限的操作时,系统会弹出一个用户账户控制(UAC)提示框,询问你是否允许该操作。这是Windows系统的一种安全机制,旨在防止恶意软件或未经授权的程序在没有用户同意的情况下提升权限。通过调整UAC的设置,你可以控制这些提示框出现的频率和方式。
总的来说,以管理员身份运行应用程序在Windows 10中并不复杂,但也需要谨慎对待。通过掌握上述的方法,你可以根据自己的需求选择合适的权限提升方式。同时,也要时刻关注系统的安全状况,确保在提升权限的同时不会给系统带来潜在的风险。
在使用管理员权限时,还有一些额外的注意事项。首先,确保你了解正在运行的程序的作用和来源。不要轻易运行未知或不可信的程序,特别是那些要求管理员权限的程序。其次,定期更新你的系统和软件,以确保它们受到最新的安全保护。最后,如果你发现某个程序在没有明确提示的情况下自动以管理员权限运行,这可能是一个安全警告信号,你应该立即停止运行该程序,并进行进一步的调查。
总之,以管理员身份运行应用程序是Windows 10中的一个重要功能,它可以帮助你执行一些需要更高权限的操作。然而,这个功能也需要谨慎使用,以避免给系统带来安全风险。通过掌握上述的方法和注意事项,你可以更好地利用这个功能,同时确保系统的安全性和稳定性。
- 上一篇: 炫酷酒吧喊麦词:经典顺口溜大集合
- 下一篇: 掌握技巧:轻松调整笔记本电脑屏幕亮度
-
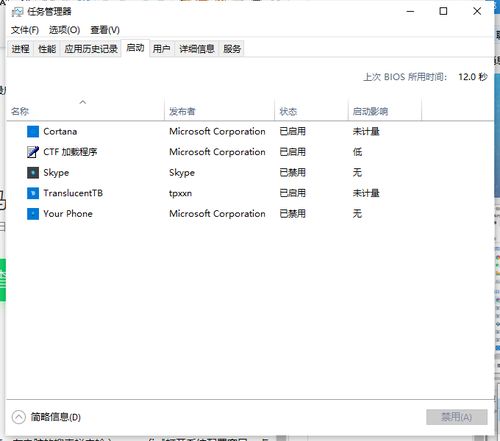 Win10任务管理器无法打开?这里有解决方法!资讯攻略11-25
Win10任务管理器无法打开?这里有解决方法!资讯攻略11-25 -
 Win10电脑内存占用高?这些方法帮你轻松解决!资讯攻略11-06
Win10电脑内存占用高?这些方法帮你轻松解决!资讯攻略11-06 -
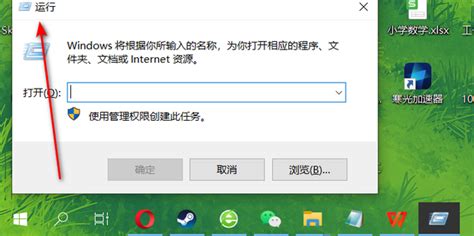 Win10任务管理器无法终止进程?解决方案在这里!资讯攻略10-25
Win10任务管理器无法终止进程?解决方案在这里!资讯攻略10-25 -
 一键告别Win10右下角游戏广告弹窗,轻松提升电脑使用体验!资讯攻略11-19
一键告别Win10右下角游戏广告弹窗,轻松提升电脑使用体验!资讯攻略11-19 -
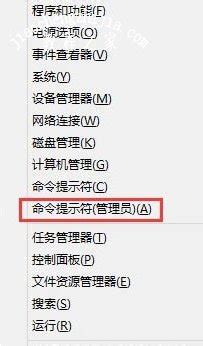 WIN10系统下怎样注册OCX控件?资讯攻略11-27
WIN10系统下怎样注册OCX控件?资讯攻略11-27 -
 Win10电脑内存占用过高该如何解决?资讯攻略11-22
Win10电脑内存占用过高该如何解决?资讯攻略11-22