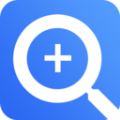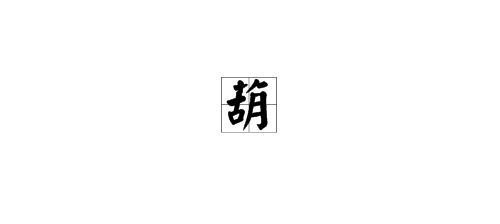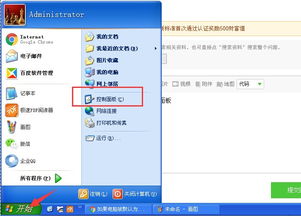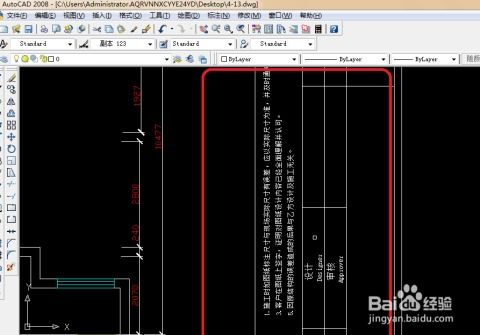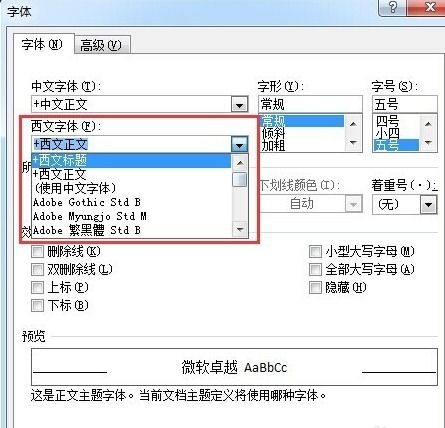轻松掌握!浏览器字体放大的两大实用技巧
在日常的网页浏览中,有时候会遇到字体过小、阅读困难的问题。特别是对于视力不佳的人群,调整字体大小显得尤为重要。本文将详细介绍两种在浏览器中放大字体的方法,帮助你更轻松、舒适地浏览网页内容。

第一种方式:通过浏览器设置与快捷键调整字体大小
一、通过浏览器设置调整字体大小
大多数主流浏览器,如Chrome、Firefox、Edge和Safari等,都允许用户通过调整设置来改变网页上的字体大小。以下以常见的Chrome浏览器为例,介绍如何进行操作:
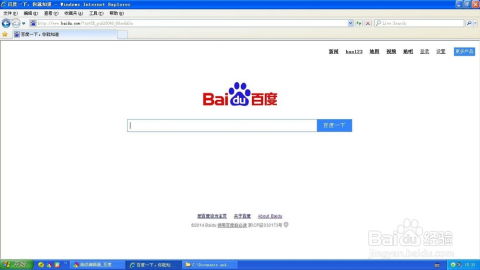
1. 打开浏览器:首先,启动Chrome浏览器并打开你想要浏览的网页。
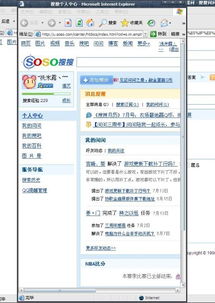
2. 进入设置菜单:点击右上角的菜单按钮(通常是一个三条横线或圆点的图标),然后选择“设置”选项。
3. 寻找字体大小设置:在设置界面中,找到并点击“外观”或“外观和感觉”等相关的标签。在这里,你可以看到“字体大小”或“页面缩放”等选项。
4. 调整字体大小:通过拖动滑块或直接选择“较小”、“正常”、“较大”等预设选项,你可以轻松调整网页上的字体大小。调整完成后,点击“确定”或“保存”按钮,使设置生效。
除了Chrome,其他浏览器的设置步骤大同小异,只是选项名称和位置可能略有不同。例如,在Firefox中,你可以通过“选项”或“偏好设置”进入设置界面,然后在“常规”或“内容”标签下找到字体大小设置。
二、使用快捷键调整字体大小
快捷键是另一种快速调整网页字体大小的方法,尤其适用于需要频繁调整字体大小的场景。以下是几种常见的快捷键使用方法:
1. Ctrl+鼠标滚轮:在Windows系统中,按住“Ctrl”键并使用鼠标滚轮向上滚动可以放大网页字体,向下滚动则缩小字体。在Mac系统中,则使用“Command”键代替“Ctrl”键。
2. Ctrl+“+”/“-”:在Windows系统中,按下“Ctrl”键并同时按下“+”键可以放大网页,按下“Ctrl”和“-”键则缩小网页。在Mac系统中,使用“Command”键代替“Ctrl”键。
3. Ctrl+0:按下“Ctrl+0”(数字0)可以将网页缩放比例恢复到100%,即原始大小。这在调整字体大小后想要恢复默认设置时非常有用。
第二种方式:通过浏览器扩展程序和网页缩放功能调整字体大小
一、使用浏览器扩展程序调整字体大小
如果你对浏览器自带的字体大小设置不满意,或者想要更多的定制选项,可以考虑安装浏览器扩展程序。以下是如何在Chrome浏览器中安装和使用字体大小调整扩展程序的步骤:
1. 访问Chrome网上应用商店:在Chrome浏览器中,点击右上角的菜单按钮,选择“更多工具”,然后点击“扩展程序”。在打开的页面中,点击左上角的“网上应用商店”链接。
2. 搜索字体大小调整扩展程序:在应用商店的搜索框中输入“字体大小调整”或“字体管理”等关键词,然后按回车键进行搜索。
3. 安装扩展程序:在搜索结果中,找到适合你的字体大小调整扩展程序,并点击“添加到Chrome”按钮进行安装。安装完成后,扩展程序会自动添加到浏览器的工具栏中。
4. 使用扩展程序调整字体大小:点击工具栏中的扩展程序图标,根据提示或设置选项来调整网页上的字体大小。不同的扩展程序可能具有不同的功能和界面,但基本原理都是相似的。
除了Chrome,其他浏览器也提供了类似的扩展程序商店和安装方法。你可以根据自己的浏览器类型和需求,选择合适的字体大小调整扩展程序进行安装和使用。
二、通过网页缩放功能调整字体大小
除了直接调整字体大小外,你还可以通过调整整个网页的缩放比例来改变字体的大小。这种方法适用于那些没有提供独立字体大小设置选项的网页。以下是如何通过网页缩放功能来调整字体大小的步骤:
1. 打开网页缩放菜单:在浏览器的菜单栏中,找到并点击“查看”或“视图”选项(在某些浏览器中可能是“页面”或“工具”选项)。在弹出的下拉菜单中,选择“缩放”或类似的选项。
2. 选择缩放比例:在缩放菜单中,你可以看到一系列预设的缩放比例选项,如100%、125%、150%等。选择一个适合你的缩放比例,使网页上的字体大小达到满意的效果。
3. 使用快捷键进行缩放:与调整字体大小类似,你也可以使用快捷键来快速调整网页的缩放比例。在Windows系统中,按下“Ctrl”键并同时按下“+”键可以放大网页,按下“Ctrl”和“-”键则缩小网页。在Mac系统中,使用“Command”键代替“Ctrl”键。
4. 恢复默认缩放比例:如果你想要恢复到原始的缩放比例(通常是100%),可以使用快捷键“Ctrl+0”(数字0)或在缩放菜单中选择“100%”选项。
需要注意的是,调整网页的缩放比例会影响整个网页的布局和显示效果。因此,在选择缩放比例时,需要权衡字体大小和网页布局的舒适度。
总结
通过浏览器设置与快捷键、扩展程序和网页缩放功能这两种方式,你可以轻松地在浏览器中放大字体大小,提高阅读体验。不同的方法适用于不同的场景和需求,你可以根据自己的实际情况选择最适合你的方法进行操作。希望这篇文章能够帮助你解决字体过小的问题,享受更加舒适的网页浏览体验。
- 上一篇: 揭秘水晶球读心术的神奇奥秘
- 下一篇: 如何轻松查询Q币(QB)消费记录
-
 简体转繁体,轻松掌握转换秘诀!资讯攻略11-11
简体转繁体,轻松掌握转换秘诀!资讯攻略11-11 -
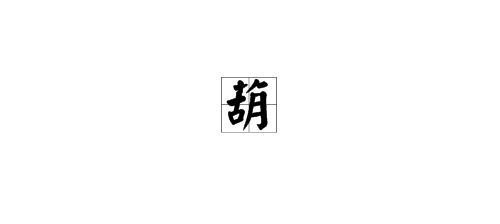 揭秘“哦”的两大常用组词资讯攻略11-30
揭秘“哦”的两大常用组词资讯攻略11-30 -
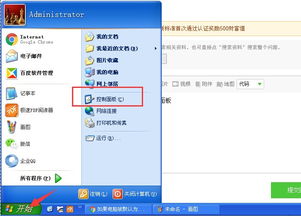 轻松掌握:如何在电脑浏览器中自由调整字体大小资讯攻略11-07
轻松掌握:如何在电脑浏览器中自由调整字体大小资讯攻略11-07 -
 归化与异化:文化翻译的两大策略,有何不同?资讯攻略11-09
归化与异化:文化翻译的两大策略,有何不同?资讯攻略11-09 -
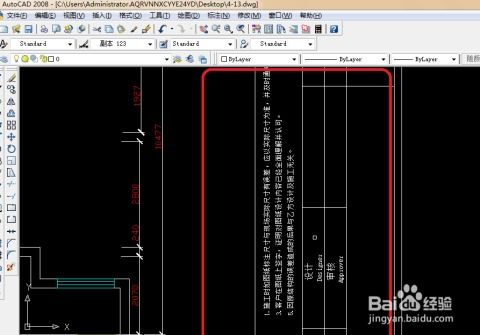 CAD 2008自学宝典:轻松掌握添加字体技巧[第13课]资讯攻略10-31
CAD 2008自学宝典:轻松掌握添加字体技巧[第13课]资讯攻略10-31 -
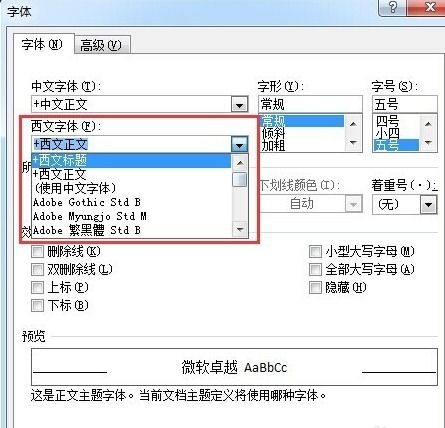 掌握技巧:轻松设置Word文档正文字体!资讯攻略11-09
掌握技巧:轻松设置Word文档正文字体!资讯攻略11-09