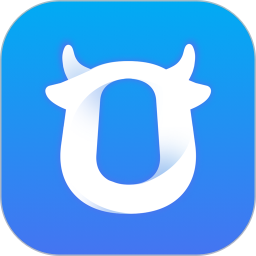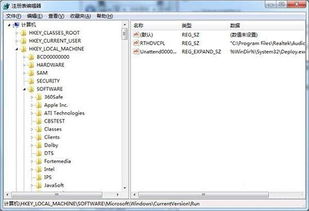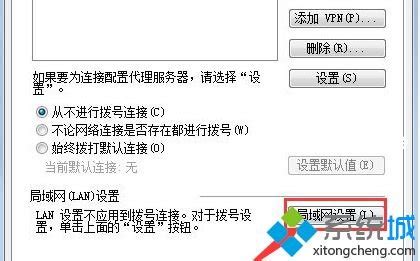设置联想电脑从Win10改Win7的BIOS配置指南
联想Win10改Win7 BIOS设置指南
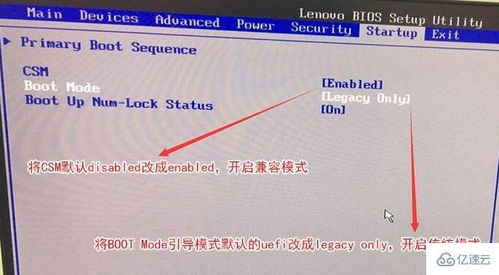
对于需要将联想Win10电脑改装为Win7系统的用户来说,正确设置BIOS是确保安装顺利和系统正常运行的关键步骤。BIOS(基本输入输出系统)是计算机硬件与操作系统之间的桥梁,其设置直接影响系统的启动方式和硬件设备的兼容性。以下是一份详细的联想Win10改Win7 BIOS设置指南,帮助用户顺利完成系统降级。
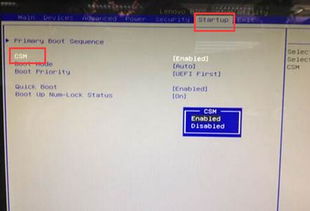
第一步:进入BIOS设置界面
要进入联想电脑的BIOS设置界面,通常需要在计算机启动时迅速按下特定的键盘按键。不同型号的联想电脑可能进入BIOS的方式略有不同,常见的按键包括F1、F2或FN+F2。在开机时,密切关注屏幕上的提示信息,当看到Logo出现时,立即按下相应的按键。
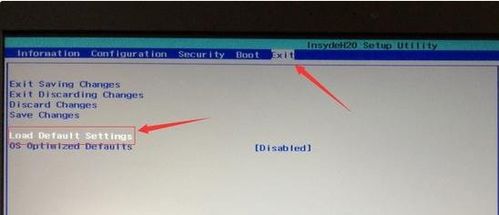
按键选择:大多数联想电脑可以在开机时按下F2或FN+F2进入BIOS。有些机型可能需要使用F1键。
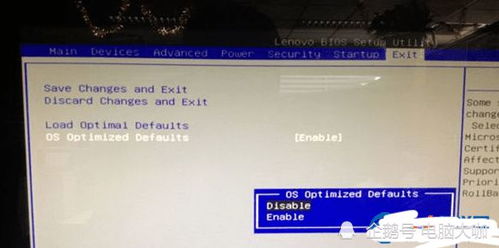
进入时机:务必在开机后的前几秒钟内按下按键,否则系统将跳过BIOS启动直接进入Windows操作系统。
第二步:关闭安全启动(Secure Boot)
安全启动是Windows 10及以后版本操作系统的一项安全功能,旨在防止恶意软件在系统启动时加载。然而,这项功能在安装Windows 7时会造成兼容性问题,因此必须将其关闭。
1. 进入Security选项:在BIOS设置界面中,使用键盘上的方向键(通常是→)切换到Security选项卡。
2. 设置Secure Boot:找到Secure Boot选项,按下回车键进入设置菜单。
3. 关闭Secure Boot:将Secure Boot选项设置为Disabled,然后按下回车键确认。如果Security选项下没有Secure Boot,则查看是否有“clear intel PTT Key”选项,如果有,则进入并选择“yes”以清除PTT密钥。
第三步:设置支持其他操作系统
为了确保BIOS能够支持Windows 7的安装,需要更改一些系统设置,特别是OS Optimized Defaults选项。
1. 进入Exit选项:在BIOS设置界面中,使用方向键切换到Exit选项卡。
2. 设置OS Optimized Defaults:找到OS Optimized Defaults选项,按下回车键进入设置菜单。
3. 修改设置:将OS Optimized Defaults选项设置为Disabled或Other OS,以支持其他操作系统。
第四步:加载默认设置
在进行了上述更改后,建议加载BIOS的默认设置,以确保所有设置都回到一个基础状态,为接下来的更改做好准备。
1. 选择Load Default Settings:在BIOS设置界面中,找到并选择Load Default Settings选项。
2. 确认加载:按下回车键以确认加载默认设置。加载后,部分机型可能需要先按F10保存重启,再按F2进入BIOS继续后续设置。
第五步:更改引导模式
Windows 7不支持UEFI引导模式,因此需要将BIOS中的引导模式从UEFI更改为传统的Legacy模式。
1. 进入Boot选项:在BIOS设置界面中,使用方向键切换到Boot选项卡。
2. 设置Boot Mode:找到Boot Mode选项,按下回车键进入设置菜单。
3. 更改引导模式:将Boot Mode从UEFI更改为Legacy Support,即传统引导模式。如果Boot Mode为灰色不可选状态,可能需要将硬盘模式RST改为AHCI模式。
第六步:设置引导优先级
在更改了引导模式后,还需要设置引导的优先级,以确保系统首先从正确的设备启动。
1. 设置Boot Priority:在Boot选项卡中,找到Boot Priority选项。
2. 更改设置:将Boot Priority设置为Legacy First,即传统引导优先。
3. 保存设置:按下F10键弹出保存设置的窗口,选择yes并按下回车键以保存设置并重新启动计算机。
第七步:更改硬盘模式(如有必要)
在某些情况下,如果默认硬盘模式为RAID,则需要将其更改为AHCI模式,以确保在PE(预安装环境)中能够识别硬盘。
1. 进入Configuration选项:在BIOS设置界面中,使用方向键切换到Configuration选项卡。
2. 查看硬盘模式:找到并查看SATA Controller Mode选项,确认其是否为RAID模式。
3. 更改硬盘模式:如果默认硬盘模式为RAID,则将其更改为AHCI模式。
4. 保存设置:更改后,按下F10键保存设置并重新启动计算机。
第八步:插入启动介质并启动安装过程
在完成上述所有BIOS设置后,接下来需要插入制作好的Windows 7启动介质(如U盘或光盘),并重新启动计算机以开始安装过程。
1. 插入启动介质:将制作好的Windows 7启动介质(U盘或光盘)插入计算机。
2. 重新启动计算机:按下计算机的电源键重新启动计算机。
3. 进入引导设置界面:在计算机启动时,迅速按下F12或FN+F12键进入引导设置界面。
4. 选择启动介质:在引导设置界面中,选择识别到的U盘(USB HDD)或光盘作为启动设备,并按下回车键以启动安装过程。
注意事项
1. 备份数据:在进行系统降级之前,务必备份好重要数据以防丢失。
2. U盘启动介质:确保使用的Windows 7启动介质是正版且制作正确。
3. BIOS差异:不同型号的联想电脑可能存在细微的BIOS设置差异,请根据实际情况进行相应调整。
4. 联系客服:如果在操作过程中遇到问题,请参考电脑手册或联系联想客服以获取更具体的帮助。
通过以上步骤,用户应该能够成功地在联想Win10电脑上设置BIOS以支持Win7的安装和运行。请注意,系统降级可能会导致某些硬件功能不兼容或性能下降,因此在做出决定之前请权衡利弊。
- 上一篇: 十种高效吸引存款的策略
- 下一篇: 如何输入小辫子符号
-
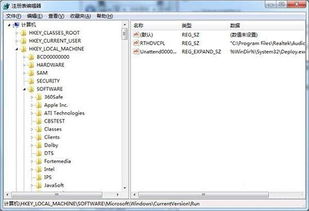 轻松学会!Win7电脑自动开机设置教程资讯攻略10-25
轻松学会!Win7电脑自动开机设置教程资讯攻略10-25 -
 一键升级指南:从Win7轻松跃升至Win10资讯攻略11-13
一键升级指南:从Win7轻松跃升至Win10资讯攻略11-13 -
 Win10电脑轻松实现Win7双系统安装指南资讯攻略11-23
Win10电脑轻松实现Win7双系统安装指南资讯攻略11-23 -
 Win10如何设置访问Win7共享打印机无需密码资讯攻略11-20
Win10如何设置访问Win7共享打印机无需密码资讯攻略11-20 -
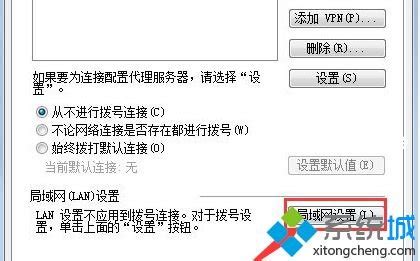 Win7系统配置代理服务器的步骤资讯攻略10-28
Win7系统配置代理服务器的步骤资讯攻略10-28 -
 轻松几步,将Win7升级到Win10的详细指南资讯攻略10-25
轻松几步,将Win7升级到Win10的详细指南资讯攻略10-25