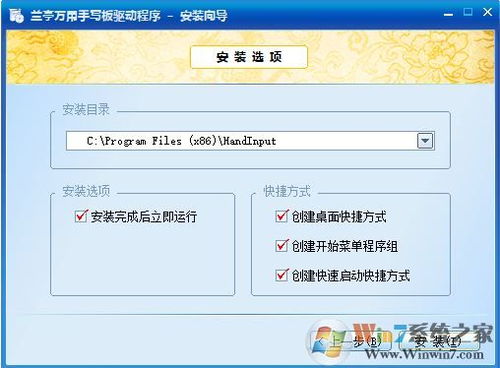轻松学会!Win7电脑自动开机设置教程
Win7电脑如何设置自动开机
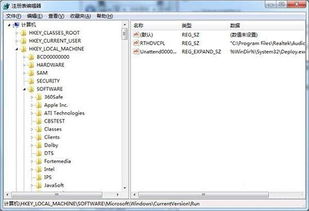
在日常使用Win7电脑的过程中,有时我们希望能够设置电脑在特定时间自动开机,以便节省时间、提高效率或是满足特定的使用需求。无论是上班族希望每天清晨自动打开电脑开始工作,还是家长希望在孩子放学后自动启动电脑进行学习,自动开机功能都能带来极大的便利。本文将从多个维度详细讲解如何在Win7系统中设置自动开机。
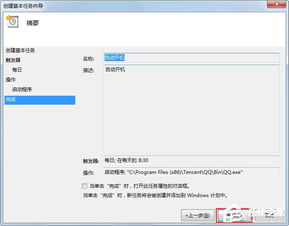
一、BIOS设置自动开机
BIOS(Basic Input/Output System,基本输入输出系统)是电脑硬件与软件之间的桥梁,几乎所有的电脑主板都支持通过BIOS设置定时开机。以下是详细步骤:
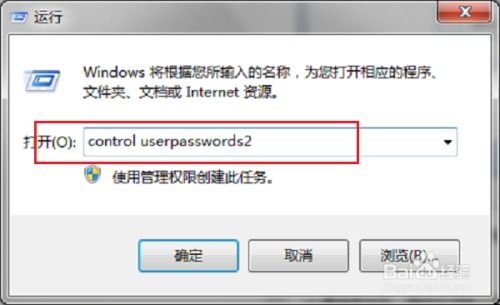
1. 重启电脑并进入BIOS:
首先,确保电脑处于关机状态。
按下电源键启动电脑,在屏幕亮起的同时,迅速连续按下Delete键(或根据主板型号不同,可能是F2、F10等键),直到进入BIOS设置界面。
2. 找到电源管理选项:
使用键盘上的方向键,在BIOS界面中找到与电源管理相关的选项,这通常标记为“Power Management”、“APM Configuration”或类似的名称。
如果找不到,可以尝试查看主板说明书或在线搜索主板型号对应的BIOS设置方法。
3. 设置定时开机:
在电源管理选项中,找到与定时开机相关的设置项,如“RTC Alarm Resume”、“Resume by Alarm”等。
启用该功能,并根据需要设置开机时间。具体设置方法可能因主板型号而异,但大多数情况下,需要设置日期、小时和分钟。
4. 保存设置并退出BIOS:
设置完成后,按下F10键(或根据BIOS提示的保存键)保存设置并退出BIOS。
电脑将根据设置的时间自动开机。
二、通过任务计划程序设置自动开机
虽然Win7系统本身并不直接支持设置自动开机(因为这涉及到硬件层面的操作),但我们可以利用任务计划程序来间接实现类似的功能,比如设置电脑在特定时间自动运行某个程序或脚本,以模拟开机操作(需要注意的是,这并不是真正的自动开机,而是让电脑在关机或休眠状态下自动唤醒并执行任务)。
以下是通过任务计划程序设置自动执行任务的步骤:
1. 打开任务计划程序:
点击“开始”菜单,在搜索框中输入“任务计划程序”,然后选择“任务计划程序”选项打开。
2. 创建基本任务:
在任务计划程序界面中,点击右侧的“创建基本任务…”链接。
在弹出的向导中,填写任务的名称和描述,然后点击“下一步”。
3. 设置触发器:
在触发器设置页面,选择任务触发的频率(如每天、每周等),然后设置具体的时间。
如果需要,还可以设置任务的额外属性,如任务开始前的延迟时间。
4. 设置操作:
在操作设置页面,选择任务触发时要执行的操作类型,通常是“启动程序”。
点击“浏览”按钮,选择一个需要自动运行的程序或脚本文件。
5. 完成设置:
按照向导提示完成剩余的设置步骤,最后点击“完成”按钮保存任务。
请注意,这种方法并不能让电脑从完全关机状态自动开机,而是在电脑已经开机或处于休眠/睡眠状态时自动唤醒并运行指定的程序。
三、利用网络唤醒功能(Wake-on-LAN)
对于需要远程唤醒电脑的用户来说,网络唤醒(Wake-on-LAN)是一个不错的选择。只要电脑连接在网络中,并且支持网络唤醒功能,就可以通过发送特定的网络数据包来唤醒电脑。
不过,需要注意的是,网络唤醒功能需要在BIOS中启用,并且需要电脑连接到支持该功能的网络设备上。此外,还需要一个支持网络唤醒功能的软件来发送唤醒信号。
四、总结
虽然Win7系统本身没有直接的自动开机设置选项,但我们可以通过BIOS设置、任务计划程序以及网络唤醒功能等方法来实现类似的效果。其中,BIOS设置是最直接的方法,但需要注意的是,不同的主板品牌和型号在BIOS设置上可能存在差异;任务计划程序则适用于在电脑已经开机或休眠状态下自动执行任务;而网络唤醒功能则适用于需要远程唤醒电脑的场景。
无论选择哪种方法,都需要根据自己的实际需求和电脑硬件条件来进行设置。希望本文能够帮助到您,让您更好地利用Win7电脑的自动开机功能。
- 上一篇: 轻松掌握:马桶盖的详细安装步骤与方法
- 下一篇: 轻松搞定!杨梅汁污渍清洗大揭秘
-
 【速学】Win7如何轻松添加开机启动项?一步到位!资讯攻略10-26
【速学】Win7如何轻松添加开机启动项?一步到位!资讯攻略10-26 -
 如何轻松设置Win7电脑定时自动关机?一键教程,告别手动烦恼!资讯攻略10-24
如何轻松设置Win7电脑定时自动关机?一键教程,告别手动烦恼!资讯攻略10-24 -
 轻松学会:如何设置电脑QQ自动登录资讯攻略11-01
轻松学会:如何设置电脑QQ自动登录资讯攻略11-01 -
 轻松学会:Win7桌面主题更换全教程资讯攻略11-03
轻松学会:Win7桌面主题更换全教程资讯攻略11-03 -
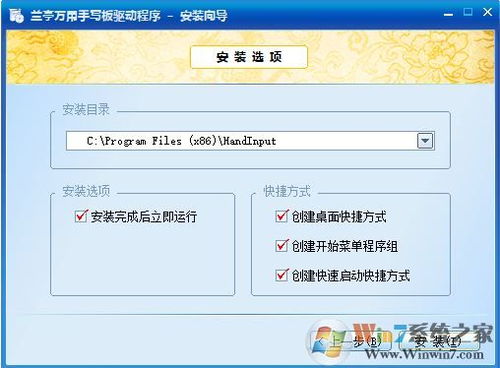 兰亭万用手写板:设置开机自动运行驱动教程资讯攻略11-15
兰亭万用手写板:设置开机自动运行驱动教程资讯攻略11-15 -
 电脑开机自动运行程序的设置方法资讯攻略11-26
电脑开机自动运行程序的设置方法资讯攻略11-26