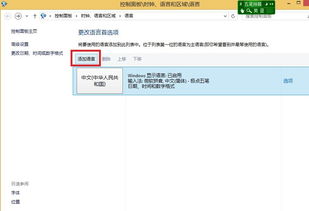如何在Windows7电脑上设置任务栏为透明?
在Windows7操作系统中,任务栏作为用户界面的重要组成部分,其外观和功能的调整对于提升使用体验具有重要意义。其中,设置任务栏透明效果不仅能够使界面更加美观,还能在一定程度上改善视觉感受,让操作环境更加清新、整洁。本文将详细介绍如何在Windows7电脑上设置任务栏透明,帮助您轻松打造个性化的操作系统界面。

首先,了解Windows7任务栏的默认设置是关键。默认情况下,Windows7的任务栏可能并非完全透明,而是带有一定的颜色渐变或阴影效果。这取决于您的系统主题设置,因为不同主题可能会对任务栏的外观产生不同影响。不过,无论当前任务栏的默认状态如何,我们都可以通过一系列步骤来实现透明效果。
接下来,我们需要进入“个性化”设置。在Windows7中,个性化设置是调整桌面、窗口、任务栏等界面元素的主要入口。您可以通过右键点击桌面空白处,然后选择“个性化”来打开这个设置界面。在这里,您会看到各种预置的主题供您选择,每个主题都会改变桌面背景、窗口颜色、任务栏样式等元素。为了设置任务栏透明,我们需要进一步深入调整。
在“个性化”设置窗口中,找到并点击“窗口颜色”链接。这个选项允许您自定义窗口和任务栏的颜色、透明度等属性。进入“窗口颜色和外观”对话框后,您会看到一个名为“颜色浓度”或“透明度”的滑块(在Windows7中通常称为“启用透明效果”)。这个滑块就是控制任务栏透明度的关键。
将“启用透明效果”滑块向右拖动,您会发现任务栏逐渐变得透明。这个过程是实时的,您可以在拖动过程中看到效果的变化。当滑块到达最右侧时,任务栏将达到最大透明度,与桌面背景完美融合。此时,如果您的桌面背景是一幅漂亮的图片或渐变色,那么任务栏的透明效果将为您的桌面增添一份动感与活力。
值得注意的是,某些系统主题可能不支持任务栏透明效果。如果您发现无论如何调整滑块,任务栏都保持原样,那么可能是因为您当前使用的主题不兼容透明效果。在这种情况下,您可以尝试切换到其他主题,然后再次尝试设置透明效果。Windows7提供了多种主题供您选择,包括官方预置的主题以及用户自定义的主题。
除了调整透明度外,“窗口颜色和外观”对话框还允许您自定义窗口边框、开始菜单和任务栏按钮的颜色。这些选项为您提供了更多的个性化空间,使您能够根据自己的喜好来调整操作系统的外观。例如,您可以选择与桌面背景相协调的颜色来统一整体风格,或者选择对比鲜明的颜色来突出任务栏和窗口边框。
在设置完任务栏透明效果后,您可能会发现还需要进行一些微调以达到最佳效果。例如,如果透明任务栏与桌面背景的色彩搭配不够和谐,您可以考虑更换桌面背景或调整任务栏颜色。此外,您还可以通过调整任务栏的位置、大小、图标间距等参数来进一步优化其外观和实用性。
在Windows7中,任务栏的位置是可调整的。默认情况下,任务栏位于屏幕底部,但您可以将其拖动到屏幕的顶部、左侧或右侧。这个特性允许您根据自己的使用习惯来布置任务栏,从而提高操作效率。同时,您还可以通过右键点击任务栏空白处并选择“属性”来打开任务栏属性对话框,在这里您可以进一步调整任务栏的行为和外观参数。
关于任务栏的图标间距和大小调整,虽然Windows7没有提供直接的选项来修改这些参数,但您可以通过第三方软件来实现这些功能。这些软件通常提供了丰富的自定义选项和预览功能,使您能够轻松地调整任务栏图标的间距和大小以满足自己的需求。
此外,值得注意的是,虽然Windows7的任务栏透明设置相对简单直接,但在实际使用过程中可能会遇到一些问题。例如,某些第三方软件或驱动程序可能会干扰任务栏的透明效果导致设置失效。在这种情况下,您可以尝试禁用这些软件或更新驱动程序来解决问题。同时,确保您的Windows7系统已经更新到最新版本也是避免潜在问题的重要步骤。
最后,需要强调的是,虽然任务栏透明效果能够提升操作系统的美观度和使用体验,但它并不是必需的。如果您的电脑性能有限或者您更喜欢简洁的界面风格那么可以保持默认设置或者选择其他更适合自己的主题和颜色方案。总之,在Windows7中设置任务栏透明效果是一个简单而有趣的过程它能够让您的操作系统界面更加个性化并带来更好的视觉体验。
通过以上步骤和注意事项的详细介绍,相信您已经能够轻松地在Windows7电脑上设置任务栏透明效果了。这个小小的调整不仅能让您的桌面更加美观还能在一定程度上提升使用愉悦感。希望本文能够对您有所帮助让您在使用Windows7的过程中享受到更多的乐趣和便利。
- 上一篇: 怎样操作才能关闭QQ上的图标显示?
- 下一篇: 轻松学会!剪映裁剪视频教程
-
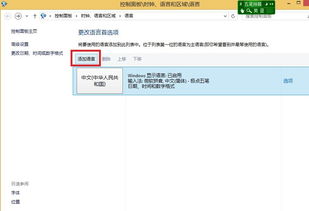 Windows7系统如何设置动态屏幕保护程序?资讯攻略11-16
Windows7系统如何设置动态屏幕保护程序?资讯攻略11-16 -
 打造专属Windows7个性主题,让你的电脑独一无二!资讯攻略11-25
打造专属Windows7个性主题,让你的电脑独一无二!资讯攻略11-25 -
 如何在Windows7电脑上轻松添加桌面时钟小工具?资讯攻略10-30
如何在Windows7电脑上轻松添加桌面时钟小工具?资讯攻略10-30 -
 揭秘Windows7隐藏神器:开启上帝模式,尽享电脑管理巅峰!资讯攻略10-31
揭秘Windows7隐藏神器:开启上帝模式,尽享电脑管理巅峰!资讯攻略10-31 -
 轻松学会:如何将桌面下方任务栏变为透明资讯攻略10-30
轻松学会:如何将桌面下方任务栏变为透明资讯攻略10-30 -
 打造炫酷微博!一键设置透明背景教程资讯攻略11-01
打造炫酷微博!一键设置透明背景教程资讯攻略11-01