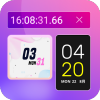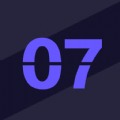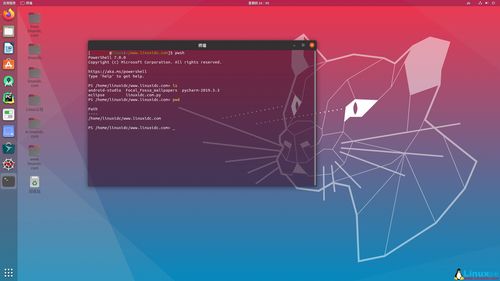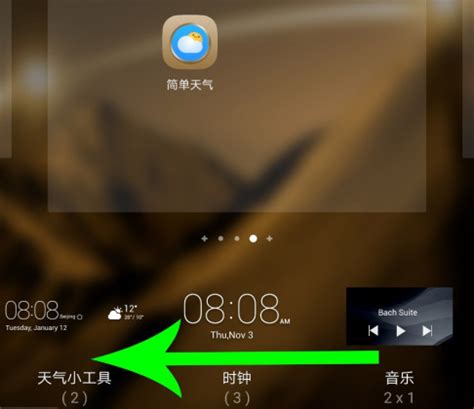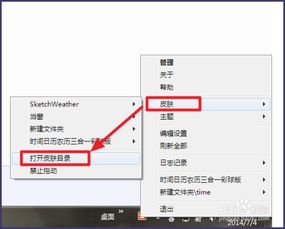如何在Windows7电脑上轻松添加桌面时钟小工具?
在日常使用Windows7电脑的过程中,为了提高效率和便捷性,很多用户希望能在桌面上直接查看时间。为此,Windows7系统提供了一个实用的功能——添加桌面时钟小工具。以下是一篇关于如何在Windows7电脑上向桌面添加时钟小工具的详细介绍,帮助用户轻松实现这一需求。

Windows7电脑怎样向桌面添加时钟小工具?
在使用Windows7操作系统时,你可能会觉得直接在桌面上查看时间更加方便。Windows7为此提供了一个实用的小工具——桌面时钟。接下来,我将详细介绍如何向桌面添加时钟小工具,帮助你更好地管理时间。

方法一:通过控制面板添加时钟小工具
1. 打开控制面板
首先,点击Windows7左下角的“开始”按钮,然后选择“控制面板”选项。
2. 更改查看方式
在控制面板界面中,你可能看到各种不同的选项。为了方便找到所需内容,点击右上角的“查看方式”旁边的向下箭头,然后选择“大图标”。
3. 进入桌面小工具
选择“大图标”后,你会发现控制面板的选项更加直观了。在这些选项中,找到并点击“桌面小工具”图标。
4. 添加时钟小工具
在桌面小工具窗口中,你会看到很多实用的小工具,如时钟、幻灯片放映、货币等。在这些小工具中,找到“时钟”图标,鼠标右键点击它,然后选择“添加”选项。
5. 调整位置
添加完时钟小工具后,你会发现它在桌面的右上角出现。你可以将鼠标指针移动到时钟上,然后按住左键拖动它到你想放置的位置。
完成这些步骤后,你就可以在桌面上直接查看时间了。如果希望调整时钟的样式,可以右键点击时钟,选择“选项”,然后选择你喜欢的样式并确认。
方法二:通过桌面右键菜单添加时钟小工具
除了通过控制面板添加时钟小工具外,还可以通过桌面右键菜单来操作,方法同样简单便捷。
1. 右键桌面空白处
首先,右键点击桌面上的任意空白处,这会弹出一个菜单栏。
2. 选择小工具
在弹出的菜单栏中,找到并选择“小工具”选项。这将打开桌面小工具窗口。
3. 添加时钟
在桌面小工具窗口中,找到“时钟”图标,然后右键点击它,选择“添加”选项。
4. 调整位置
和前面的方法一样,你可以将时钟小工具拖动到桌面上的任意位置。
这个方法相比通过控制面板要更为简洁,尤其适合习惯右键操作的用户。
方法三:通过“时钟、语言和区域”添加时钟小工具
Windows7提供了多种方法来添加时钟小工具,其中还有一种方法是通过“时钟、语言和区域”来进行操作。虽然稍微复杂一些,但也是一种有效的方式。
1. 打开计算机
首先,双击桌面上的“计算机”图标,进入资源管理器。
2. 进入控制面板
在资源管理器左侧的菜单栏中,找到并点击“控制面板”选项。
3. 进入时钟、语言和区域
在控制面板中,找到并点击“时钟、语言和区域”选项。
4. 添加时钟小工具
在“时钟、语言和区域”界面中,点击“日期和时间”一栏下的“向桌面添加时钟小工具”选项。
5. 选择时钟并添加
打开桌面小工具窗口后,找到“时钟”图标,右键点击它,然后选择“添加”选项。
6. 调整位置和样式
你可以将时钟小工具拖动到合适的位置,并右键点击它选择“选项”来调整样式。
通过这种方式,虽然步骤稍多,但提供了更多与时间和区域相关的设置选项,可以满足用户多样化的需求。
小工具管理:如何更改样式和关闭时钟小工具
在添加了时钟小工具后,你可能会希望更改它的样式或者在某些时候关闭它。下面将介绍如何进行这些操作。
1. 更改时钟样式
将鼠标指针移动到时钟小工具上,然后右键点击它。
在弹出的菜单中,选择“选项”选项。
在时钟选项窗口中,通过点击前后三角形按钮切换不同的时钟样式。
选择你喜欢的样式后,点击“确定”按钮应用更改。
2. 关闭时钟小工具
将鼠标指针移动到时钟小工具上,然后右键点击它。
在弹出的菜单中,选择“关闭小工具”选项。
你会看到时钟小工具从桌面上消失。
通过以上操作,你可以根据自己的喜好和需求灵活管理桌面时钟小工具。
其他小工具介绍
除了时钟小工具外,Windows7还提供了很多其他实用的小
- 上一篇: 高德地图如何实时追踪公交车到站信息?
- 下一篇: 如何让带鱼做得更美味可口
-
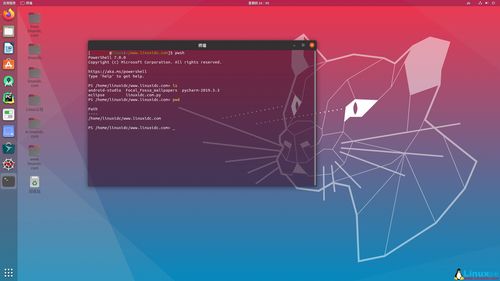 如何在Windows 7桌面上添加类似Mac OS的工具栏资讯攻略11-01
如何在Windows 7桌面上添加类似Mac OS的工具栏资讯攻略11-01 -
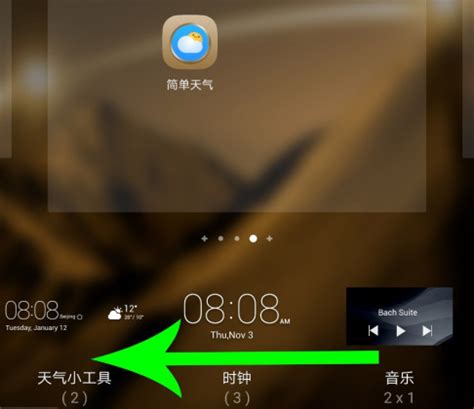 打造个性化Win7桌面:轻松添加天气信息与实用小工具指南资讯攻略10-31
打造个性化Win7桌面:轻松添加天气信息与实用小工具指南资讯攻略10-31 -
 如何在桌面上添加闹钟功能资讯攻略11-24
如何在桌面上添加闹钟功能资讯攻略11-24 -
 打造炫酷桌面:一键添加实时CPU仪表盘,监控性能尽在掌握!资讯攻略10-28
打造炫酷桌面:一键添加实时CPU仪表盘,监控性能尽在掌握!资讯攻略10-28 -
 打造专属Windows7个性主题,让你的电脑独一无二!资讯攻略11-25
打造专属Windows7个性主题,让你的电脑独一无二!资讯攻略11-25 -
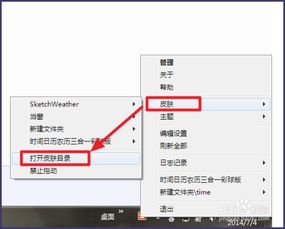 Rainmeter皮肤添加全攻略:轻松美化你的桌面资讯攻略12-04
Rainmeter皮肤添加全攻略:轻松美化你的桌面资讯攻略12-04