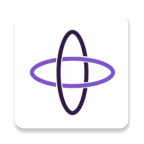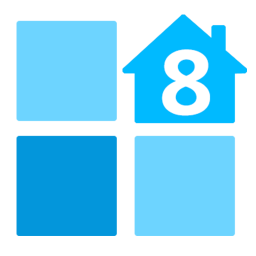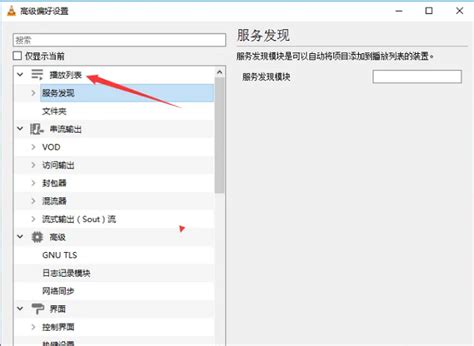启动Windows Media Player的方法
在现代的数字化生活中,Windows Media Player(WMP)依然是许多Windows用户不可或缺的一部分,无论是播放音乐、观看视频,还是管理媒体库,它都提供了丰富的功能和便捷的操作。对于新手用户或是久未使用的老用户来说,如何快速而准确地打开Windows Media Player可能是一个小难题。本文将从多个维度出发,详细介绍如何在不同版本的Windows系统中打开Windows Media Player,以及一些实用的操作技巧,帮助您充分利用这一内置的媒体播放工具。
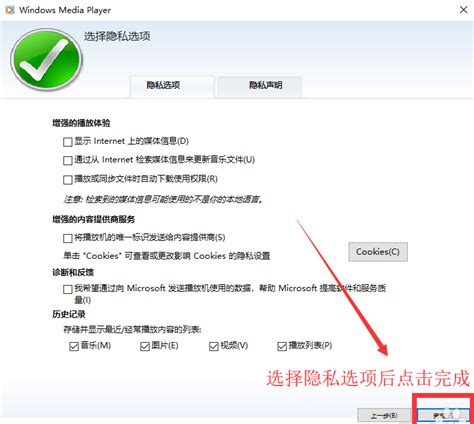
一、Windows 10及更新版本中的打开方式
在Windows 10及后续的Windows 11版本中,微软对操作系统的界面和功能进行了诸多调整,Windows Media Player的位置和打开方式也随之有所变化,但总体上仍然保留了这个经典的应用程序。
方法一:通过“开始”菜单
1. 直接搜索:点击屏幕左下角的Windows徽标(开始按钮),在出现的开始菜单顶部的搜索框中输入“Windows Media Player”。随着输入,搜索结果会实时显示,找到后点击即可打开。
2. 应用列表:同样在开始菜单中,滚动或滑动到字母“W”的部分,找到“Windows Media Player”并点击。这种方法适用于知道应用名称但不确定具体位置的情况。
方法二:使用Cortana语音助手(Windows 10)
对于安装了Cortana的Windows 10用户,可以直接说“你好,小娜”,待其响应后说“打开Windows Media Player”,系统会自动执行命令。
方法三:通过“运行”窗口
1. 按下键盘上的`Win + R`组合键,打开“运行”对话框。
2. 输入`wmplayer`,然后点击“确定”或按下回车键,即可启动Windows Media Player。
二、Windows 7及早期版本中的打开方式
在Windows 7及其更早的版本中,Windows Media Player作为系统内置的媒体播放软件,其位置和功能相对固定,打开方式也更为直观。
方法一:通过“开始”菜单(经典样式)
1. 点击屏幕左下角的“开始”按钮。
2. 在弹出的开始菜单中,找到“所有程序”或“程序”。
3. 展开“所有程序”或“程序”,找到“Windows Media Player”文件夹,点击即可看到“Windows Media Player”图标,双击打开。
方法二:桌面快捷方式
如果您在Windows Media Player的安装过程中选择了创建桌面快捷方式,那么可以直接双击桌面上的“Windows Media Player”图标来打开它。如果没有,可以在开始菜单中找到它后,右键点击选择“发送到”>“桌面快捷方式”,自行创建一个。
方法三:控制面板
1. 点击“开始”按钮,选择“控制面板”。
2. 在控制面板中,找到并点击“程序”或“程序和功能”。
3. 在打开的页面中,选择“启用或关闭Windows功能”。
4. 在弹出的“Windows功能”窗口中,向下滚动找到“媒体功能”部分,确保“Windows Media Player”是勾选状态(如果不是,勾选它并点击“确定”以启用)。之后,您可以通过开始菜单或桌面快捷方式找到并打开它。
三、一些实用的操作技巧
打开Windows Media Player只是第一步,如何更高效地使用它才是关键。以下是一些实用的操作技巧,帮助您更好地管理媒体库和享受多媒体内容。
1. 媒体库管理
添加文件/文件夹:在Windows Media Player的左侧面板中,点击“音乐”、“视频”或“图片”标签,然后点击上方的“组织”菜单,选择“管理库”>“添加到库”,浏览并选择您想要添加的文件或文件夹。
自动同步:如果您有便携式设备(如MP3播放器),可以设置Windows Media Player自动同步媒体文件到这些设备。在菜单栏中选择“同步”,然后按照向导操作即可。
2. 播放列表创建
新建播放列表:点击菜单栏上的“播放列表”,选择“创建播放列表”,输入名称后,即可开始添加歌曲或视频到该播放列表中。
编辑播放列表:右键点击已创建的播放列表,选择“添加/删除文件”来编辑内容,或者直接拖动媒体文件到播放列表中。
3. 媒体共享
家庭网络共享:在Windows Media Player中,您可以将媒体库设置为允许在家庭网络上的其他计算机访问。转到“库”视图,选择想要共享的媒体类型,点击上方的“共享”选项卡,根据提示设置共享权限。
设备流:如果您的设备支持DLNA,Windows Media Player可以将媒体内容流式传输到这些设备上播放。在“播放”选项卡下,点击“流式传输到设备”,选择目标设备并开始播放。
4. 自定义外观
皮肤更换:Windows Media Player支持自定义外观,您可以从微软官网或第三方网站下载并安装新的皮肤。在“查看”菜单下,选择“皮肤”来浏览和选择新皮肤。
视觉效果:在播放音乐时,可以选择不同的视觉效果来增强听觉体验。在“查看”菜单下,选择“视觉效果”,然后挑选喜欢的效果。
结语
Windows Media Player作为一款经典的多媒体播放软件,虽然在面对众多第三方播放器的竞争时显得不那么耀眼,但其与Windows系统的深度集成、丰富的功能以及稳定的性能,仍然让它在许多用户心中占有一席之地。通过上述方法,无论是新版本的Windows 10/11用户,还是坚守Windows 7的老用户,都能轻松打开并使用Windows Media Player,享受高品质的多媒体体验。希望这篇文章能够帮助您更好地利用这一内置工具,让您的娱乐生活更加丰富多彩。
- 上一篇: 引言与摘要的差异解析
- 下一篇: 公孙仪治鲁嗜鱼:古文韵味,今译探秘
-
 如何在Win10系统中使用Windows Media Player?资讯攻略11-14
如何在Win10系统中使用Windows Media Player?资讯攻略11-14 -
 重塑音乐体验:Windows Media Player 11的无限魅力资讯攻略11-12
重塑音乐体验:Windows Media Player 11的无限魅力资讯攻略11-12 -
 如何截取MP3音频中的部分片段资讯攻略11-22
如何截取MP3音频中的部分片段资讯攻略11-22 -
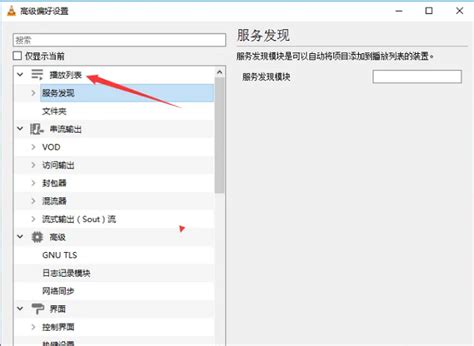 VLC媒体播放器如何设置自动播放功能资讯攻略12-08
VLC媒体播放器如何设置自动播放功能资讯攻略12-08 -
 轻松学会:如何截取MP3音频中的任意部分资讯攻略11-14
轻松学会:如何截取MP3音频中的任意部分资讯攻略11-14 -
 如何轻松播放WMV格式电影?最佳播放器推荐!资讯攻略11-05
如何轻松播放WMV格式电影?最佳播放器推荐!资讯攻略11-05