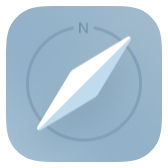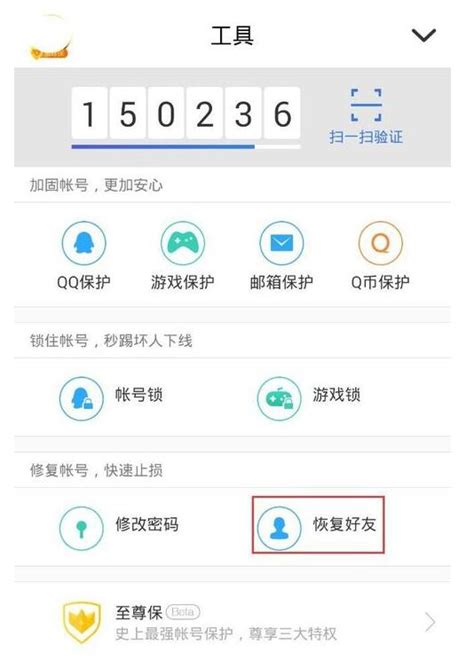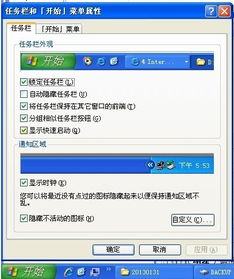电脑开始菜单偏右怎么办?快速修复指南,轻松恢复默认位置!
电脑开始菜单跑到右边去了怎么办

在日常使用电脑的过程中,我们可能会遇到各种各样的问题,其中之一便是电脑的开始菜单突然跑到了屏幕右侧,这不仅影响了我们的操作习惯,还可能带来一些不便。面对这一情况,我们不必过于担心,因为通过一些简单的步骤,我们完全可以轻松地将开始菜单恢复到原来的位置。以下是一些详细且全面的解决方法,希望能够帮助到遇到此问题的朋友们。
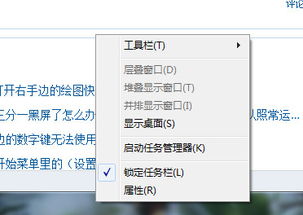
方法一:通过任务栏设置手动调整
步骤1:检查任务栏锁定状态
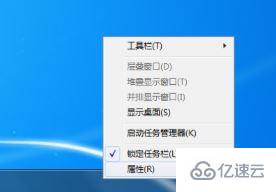
首先,我们需要检查任务栏是否被锁定。右键点击任务栏的空白区域,如果弹出的菜单中“任务栏锁定”前面有勾,说明任务栏已被锁定,我们需要先去掉这个勾,以解除锁定状态。如果前面没有勾,则说明任务栏未被锁定,可以直接进行下一步操作。

步骤2:拖动任务栏到正确位置
在解除了任务栏的锁定状态后,我们就可以通过拖动的方式将任务栏移动到屏幕底部或其他我们习惯的位置了。将鼠标光标放在任务栏的空白处,然后长按鼠标左键不放,同时拖动任务栏到你想要的位置,如屏幕底部,然后释放鼠标左键即可。
步骤3:重新锁定任务栏
将任务栏移动到正确的位置后,为了防止它再次被不小心移动,我们可以重新锁定任务栏。再次右键点击任务栏的空白区域,勾选“任务栏锁定”,这样任务栏就被固定在你设置的位置上了。
方法二:通过任务栏属性调整
除了通过拖动的方式调整任务栏位置外,我们还可以通过任务栏的属性设置来进行调整。
步骤1:打开任务栏属性
右键点击任务栏的空白区域,在弹出的菜单中选择“属性”(在某些版本的Windows系统中可能是“任务栏设置”)。
步骤2:设置任务栏位置
在任务栏属性窗口中,找到“任务栏在屏幕上的位置”选项,通过下拉菜单选择你希望的位置,如“底部”。选择完毕后,点击“确定”或“应用”按钮保存设置。
方法三:使用系统设置进行调整
在Windows 10等较新版本的系统中,我们还可以通过系统设置来调整任务栏的位置。
步骤1:打开设置
点击屏幕左下角的“开始”按钮,在弹出的菜单中选择“设置”图标(齿轮状)。
步骤2:进入个性化设置
在设置界面中,选择“个性化”选项,然后找到并点击“任务栏”设置。
步骤3:调整任务栏位置
在任务栏设置界面中,找到“任务栏在屏幕上的位置”选项,通过下拉菜单选择你希望的位置,如“底部”。设置完成后,系统会自动保存并应用这一更改。
方法四:检查并解除任务栏隐藏
有时,任务栏可能因为被设置为隐藏而导致我们误以为它跑到了屏幕的其他位置。此时,我们可以通过检查并解除任务栏隐藏来解决问题。
步骤1:右键点击桌面空白处
在桌面空白处右键点击,选择“个性化”或“显示设置”等选项(根据系统版本可能有所不同)。
步骤2:检查任务栏隐藏设置
在打开的界面中,找到与任务栏相关的设置项,检查是否勾选了“自动隐藏任务栏”等选项。如果勾选了,请取消勾选并应用更改。
方法五:考虑病毒或恶意软件的可能性
虽然较为少见,但有时电脑开始菜单跑到右侧可能是由病毒或恶意软件导致的。此时,我们需要运行杀毒软件进行全面扫描,确保系统安全。如果发现病毒或恶意软件,请按照杀毒软件的提示进行清理和修复。
方法六:使用任务栏修复工具
如果以上方法都无法解决问题,我们可以考虑使用任务栏修复工具。这些工具通常能够自动检测和修复任务栏的各种问题,包括位置异常等。不过需要注意的是,使用这类工具时应谨慎选择可靠的来源,并确保其安全性。
总结
电脑开始菜单跑到右边去了并不是什么大问题,通过上述的几种方法,我们都可以轻松地将它恢复到原来的位置。在操作过程中,我们需要注意保护好系统安全和数据安全,避免因误操作导致不必要的损失。希望这篇文章能够帮助到遇到此问题的朋友们,让你们在使用电脑时更加顺畅和便捷。
- 上一篇: 淘宝APP快速直达淘金币页面的秘密通道,你知道吗?
- 下一篇: 如何点亮与熄灭王朝霸域图标详细指南
-
 如何轻松关闭电脑的默认共享?资讯攻略11-10
如何轻松关闭电脑的默认共享?资讯攻略11-10 -
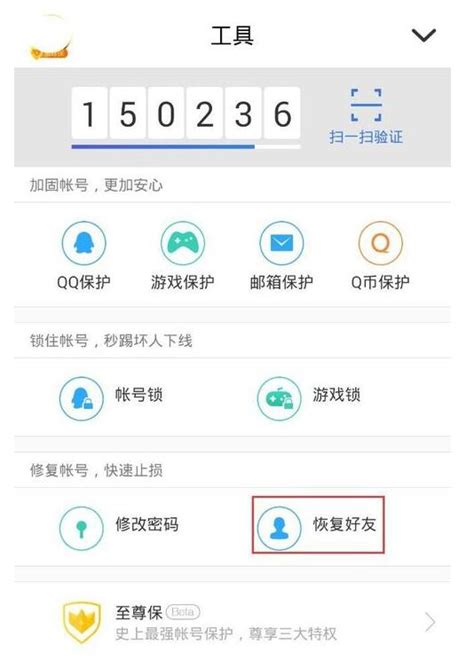 如何恢复QQ的系统设置资讯攻略11-25
如何恢复QQ的系统设置资讯攻略11-25 -
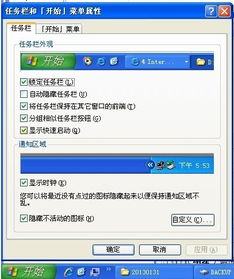 右侧现身又消失?快速找回你的开始菜单秘籍!资讯攻略11-08
右侧现身又消失?快速找回你的开始菜单秘籍!资讯攻略11-08 -
 如何找到电脑上的IE浏览器资讯攻略11-07
如何找到电脑上的IE浏览器资讯攻略11-07 -
 电脑显示器出现花屏该如何修复?资讯攻略12-07
电脑显示器出现花屏该如何修复?资讯攻略12-07 -
 电脑任务栏跑到左边怎么办?资讯攻略11-25
电脑任务栏跑到左边怎么办?资讯攻略11-25