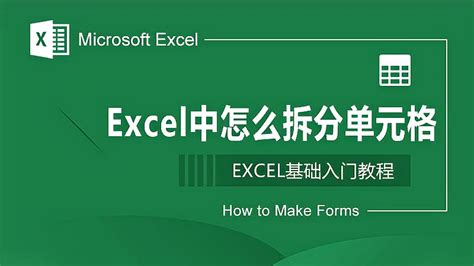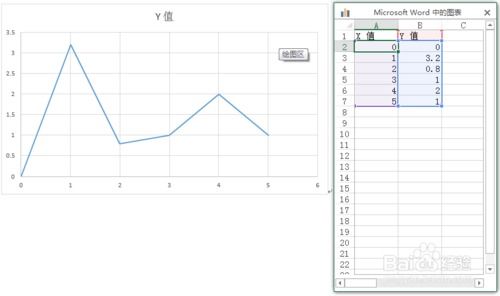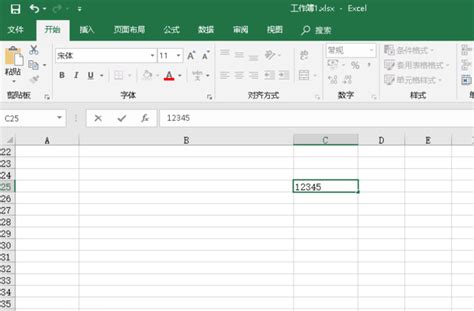如何在Excel表格中插入对比图表
在Excel表格中插入对比图,是数据分析和展示的一种直观方式。无论你是职场人士还是学生,掌握这一技能都能极大地提升工作效率和学习效果。本文将详细介绍如何在Excel中插入对比图,并通过实例指导你如何美化图表,使其更具吸引力。
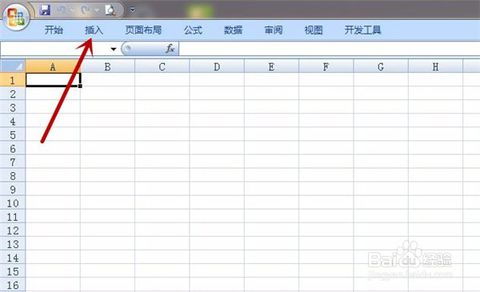
一、准备工作
首先,你需要有一台装有Excel的电脑。Excel是微软办公软件套件中的一款,通常与Word、PowerPoint等一同安装。确保你的Excel版本是较新的,因为新版本在功能和界面上都有所优化,能够为你提供更好的使用体验。
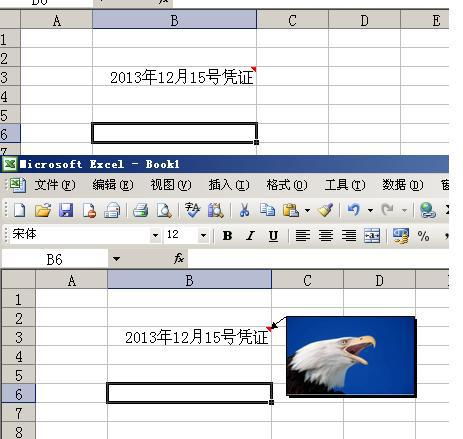
接下来,准备好你要对比的数据。这通常包括两列或两组数据,例如,实际销售额与预期销售额、不同月份的客户拜访次数等。数据准备好后,可以将其输入到Excel的相应单元格中。
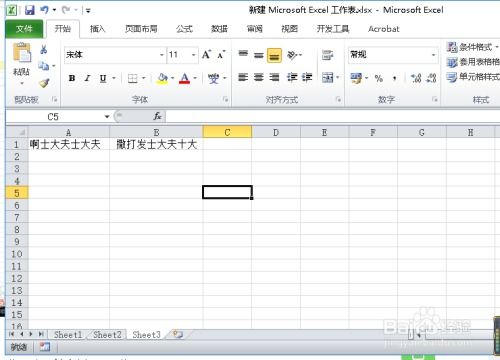
二、插入对比图
1. 选择数据区域:
假设你的数据在A列和B列,其中A列是月份,B列和C列分别是实际销售额和预期销售额。首先,选中包含这些数据的单元格区域,例如A2:C13。
2. 插入图表:
点击Excel顶部菜单栏中的“插入”选项卡,然后选择“图表”组中的“插入柱形图或条形图”按钮。在弹出的选项中,选择“簇状柱形图”。这种图表类型能够直观地展示两组数据之间的对比关系。
3. 调整图表:
图表插入后,你可以通过调整其大小、位置和布局来适应你的工作表。双击图表,可以进入图表编辑模式,此时你可以对图表的标题、坐标轴、图例等进行修改。
三、设置双轴对比图
如果你想要在同一图表中展示两组数据,但它们的数值范围相差较大,那么可以使用双轴对比图。以下是如何设置的步骤:
1. 插入柱形图:
首先,按照上面的步骤插入一个簇状柱形图。
2. 选择数据系列:
在图表中,右键点击你想要作为次坐标轴的数据系列(例如,预期销售额),然后选择“设置数据系列格式”。
3. 设置次坐标轴:
在弹出的“设置数据系列格式”窗口中,选择“系列选项”标签页,然后勾选“次坐标轴”选项。这样,该数据系列就会显示在次坐标轴上。
4. 调整图表样式:
你可以根据需要调整图表的样式,例如更改柱子的颜色、添加数据标签等。同时,你也可以调整次坐标轴的刻度,使其与主坐标轴相匹配。
四、美化图表
一个美观的图表能够吸引读者的注意力,提升数据的可读性。以下是一些美化图表的技巧:
1. 删除网格线:
网格线在图表中通常起到辅助阅读的作用,但在某些情况下,它们可能会使图表看起来杂乱无章。你可以通过右键点击网格线并选择“删除”来移除它们。
2. 调整图例位置:
图例是图表中解释数据系列的标签。你可以通过拖动图例来更改其位置,使其不与数据重叠,同时保持清晰易读。
3. 添加数据标签:
数据标签能够直接显示每个数据点的具体数值,增强图表的可读性。你可以通过右键点击数据系列并选择“添加数据标签”来添加它们。
4. 更改图表颜色:
Excel提供了多种预设的图表样式和颜色方案。你可以通过点击图表工具栏中的“设计”选项卡,然后选择你喜欢的样式或颜色方案来更改图表的外观。
5. 添加标题和轴标签:
一个清晰的标题能够立即告诉读者图表的内容。同时,轴标签也是必不可少的,它们能够解释图表中的每个数据点代表什么。你可以通过双击标题、坐标轴或图例来编辑它们。
五、实例演示
以下是一个具体的实例演示,假设我们要对比某公司2023年前四个月的实际销售额和预期销售额:
1. 输入数据:
在Excel的A列输入月份(1月、2月、3月、4月),在B列输入实际销售额,在C列输入预期销售额。
2. 插入柱形图:
选中A2:C5的数据区域,然后点击“插入”选项卡中的“簇状柱形图”按钮。
3. 设置次坐标轴:
右键点击C列的数据系列(预期销售额),选择“设置数据系列格式”,然后勾选“次坐标轴”选项。
4. 美化图表:
删除网格线,调整图例位置,添加数据标签,更改图表颜色,并添加标题和轴标签。
5. 完成图表:
经过上述步骤后,你的对比图应该已经完成了。此时,你可以将其复制到
- 上一篇: 自学美发技巧:100款创意扎发教程
- 下一篇: 解决'VideoShot.exe已停止工作'错误的方法
-
 如何在Excel中将表格转换成图片?资讯攻略11-15
如何在Excel中将表格转换成图片?资讯攻略11-15 -
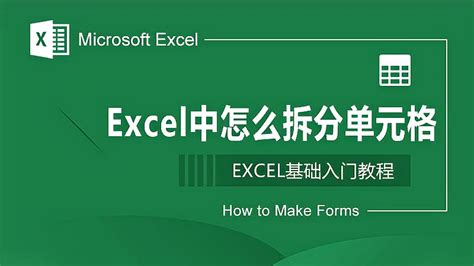 Excel 2003电子表格常用设置详解教程资讯攻略11-04
Excel 2003电子表格常用设置详解教程资讯攻略11-04 -
 Excel因资源不足无法完全展示内容资讯攻略11-10
Excel因资源不足无法完全展示内容资讯攻略11-10 -
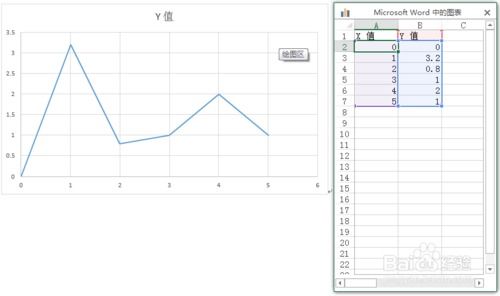 Word中怎样制作折线图?资讯攻略11-16
Word中怎样制作折线图?资讯攻略11-16 -
 Excel2003新手必看:如何快速掌握表格的基本操作技巧?资讯攻略11-27
Excel2003新手必看:如何快速掌握表格的基本操作技巧?资讯攻略11-27 -
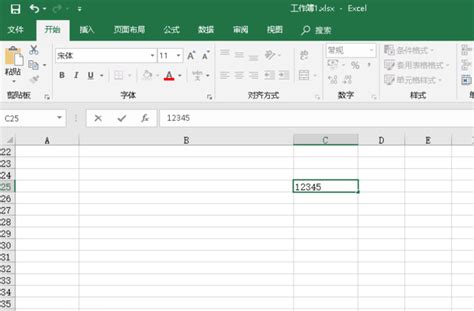 如何在Excel表格中设置人民币金额大写?资讯攻略01-11
如何在Excel表格中设置人民币金额大写?资讯攻略01-11