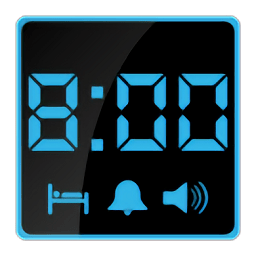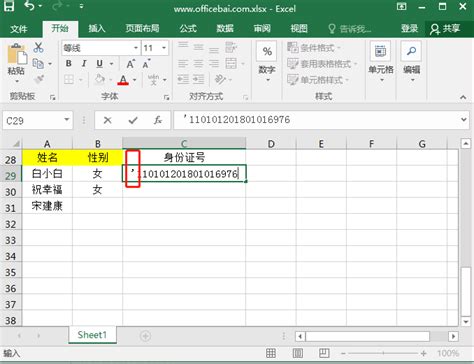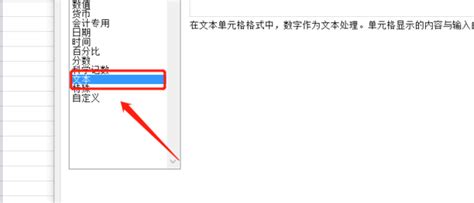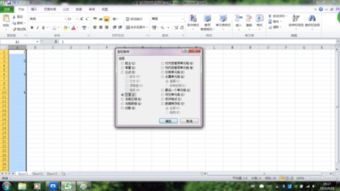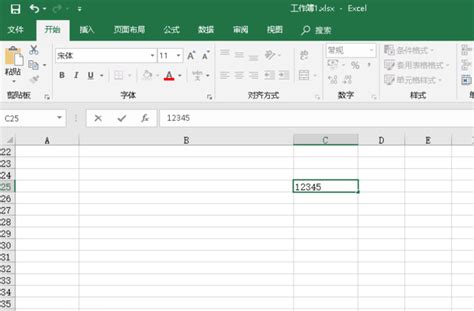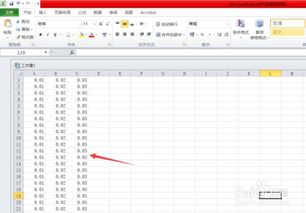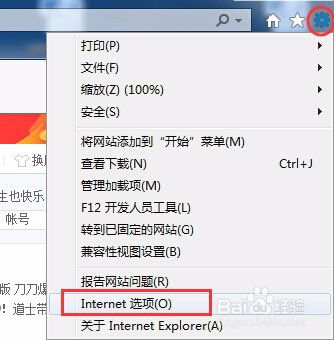如何轻松设置Excel,让数字自动保留两位有效数字?
在日常工作和数据处理中,Excel是不可或缺的工具。在使用Excel时,我们经常需要将数值格式化为特定的小数位数,以便于数据的查看、分析和呈现。尤其是保留两位有效数字,这是数据格式化的常见需求。接下来,我将从几个方面详细介绍如何在Excel中保留两位有效数字,力求做到通俗易懂,并帮助你快速掌握这项技能。

一、设置单元格格式法
方法概述
最直接的保留两位有效数字的方法是通过设置单元格格式来实现。这种方法不改变单元格中的实际数值,只是改变了数值的显示方式。
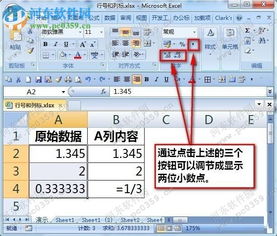
操作步骤
1. 选中区域:首先,你需要选中你想要格式化的一列或一组单元格。
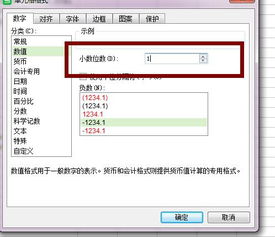
2. 打开格式对话框:选中区域后,鼠标右键点击,从弹出的菜单中选择“设置单元格格式”(或者可以直接按快捷键`Ctrl+1`打开此对话框)。
3. 选择数值格式:在“设置单元格格式”对话框中,找到并点击“数字”选项卡。然后,在“分类”列表中选择“数值”。
4. 设置小数位数:在“小数位数”框中输入数字“2”,这表示你想要保留两位小数。如果你输入的是0到9之间的其他数字,则表示你希望保留的小数位数不同。
5. 应用并关闭:完成上述设置后,点击“确定”按钮。现在,你所选中的单元格区域中的所有数值都将以两位小数的形式显示。
注意事项
使用这种方法时,Excel并不会对原始数值进行四舍五入或截断,它只是在显示时保留了两位小数。因此,如果你需要对数据进行进一步的计算或分析,可能需要先将其转换为实际的小数格式。
二、四舍五入法
方法概述
与仅仅改变显示方式不同,四舍五入法会真正改变数值,使其精确到两位小数。这在需要进行精确计算时尤为重要。
使用ROUND函数
ROUND函数是Excel中实现四舍五入功能的一个非常实用的函数。其基本语法为:`ROUND(number, num_digits)`,其中`number`是你想要四舍五入的数值,`num_digits`是你想要保留的小数位数。
1. 打开单元格编辑栏:首先,找到你想要输入公式的单元格,并单击进入编辑状态。
2. 输入ROUND函数:在编辑栏中输入`=ROUND(A1, 2)`(假设你想要对A1单元格中的数值进行四舍五入到两位小数)。这里,`A1`是包含你想要四舍五入数值的单元格地址,`2`表示你希望保留的小数位数。
3. 确认并查看结果:输入完公式后,按下回车键。现在,你所指定的单元格将显示四舍五入后的结果。
注意事项
ROUND函数会对原始数值进行四舍五入处理,这意味着你的数据将会发生实际的变化。
除了ROUND函数外,Excel还提供了其他相关的函数,如ROUNDUP(向上舍入)和ROUNDDOWN(向下舍入),这些函数在某些特定场景下也非常有用。
三、截断法
方法概述
在某些情况下,你可能不希望通过四舍五入的方式来保留小数,而是希望直接截断小数部分到指定位数。Excel中的TRUNC函数正是用于这一目的。
使用TRUNC函数
TRUNC函数的语法为:`TRUNC(number, [num_digits])`,其中`number`是你要截断的数值,`[num_digits]`是你想要保留的小数位数(这是一个可选参数,如果省略,则默认截断到整数位)。
1. 选择单元格:首先,选择你想要输入TRUNC函数的单元格。
2. 输入TRUNC函数:在单元格编辑栏中输入`=TRUNC(A1, 2)`(这里A1是你想要截断的数值所在的单元格,2表示你希望保留两位小数)。
3. 查看结果:按下回车键后,你所指定的单元格将显示截断后的结果。
注意事项
TRUNC函数与ROUND函数不同,它不会进行四舍五入,而是直接截断小数部分到指定位数。
使用TRUNC函数时,需要注意参数`[num_digits]`的正确使用,如果省略该参数,则会将数值截断为整数。
四、使用记事本或剪切板法
虽然这种方法较为繁琐,但在某些特殊情况下可能会用到。如果你需要将Excel中的数值真正四舍五入到两位小数,并且想要以这种方式修改数值本身(而不仅仅是显示方式),可以尝试以下方法:
1. 设置单元格格式:首先,按照“设置单元格格式法”的步骤,将你需要修改的数值单元格格式化为两位小数。
2. 复制并粘贴到记事本:然后,选中这些数值并复制,之后打开记事本或其他文本编辑器,将数值粘贴进去。
-
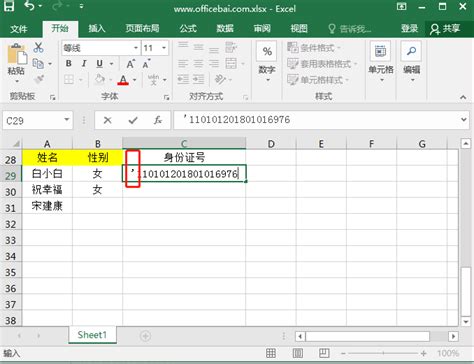 Excel中轻松输入身份证号的技巧资讯攻略11-19
Excel中轻松输入身份证号的技巧资讯攻略11-19 -
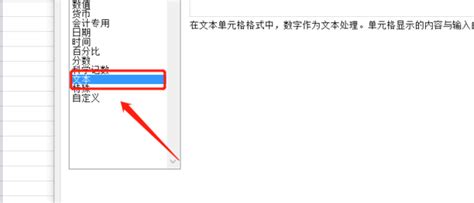 Excel中轻松录入身份证号的三大妙招资讯攻略11-24
Excel中轻松录入身份证号的三大妙招资讯攻略11-24 -
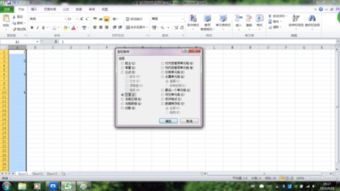 Excel技巧:如何实现自动填充序列号?资讯攻略11-26
Excel技巧:如何实现自动填充序列号?资讯攻略11-26 -
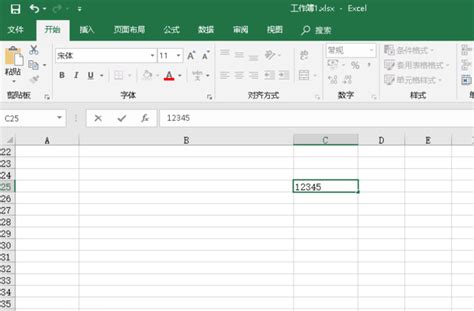 如何在Excel表格中设置人民币金额大写?资讯攻略01-11
如何在Excel表格中设置人民币金额大写?资讯攻略01-11 -
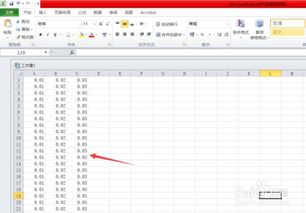 Excel设置'常规'选项卡的方法资讯攻略11-13
Excel设置'常规'选项卡的方法资讯攻略11-13 -
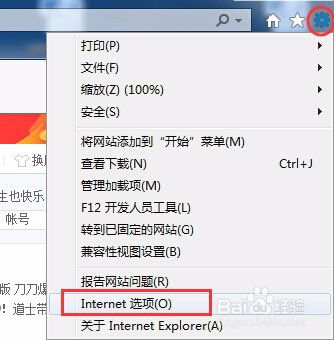 如何设置自动清除浏览网页痕迹?资讯攻略11-21
如何设置自动清除浏览网页痕迹?资讯攻略11-21