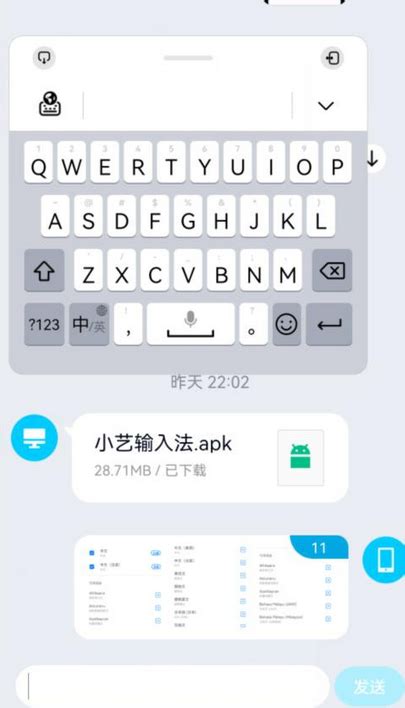Excel技巧:如何实现自动填充序列号?
在Excel中,自动填充序列号是一个常见且实用的操作。无论是在制作表格、统计数据还是进行数据分析时,能够快速地自动填充序列号都能极大地提高工作效率。今天,我们就来详细探讨一下如何在Excel中自动填充序列号,以及其中的一些技巧和注意事项。
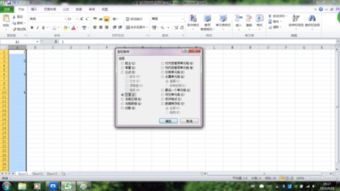
一、基础操作:拖动填充柄
最简单的方法是直接在Excel中拖动填充柄来自动填充序列号。以下是详细的步骤:
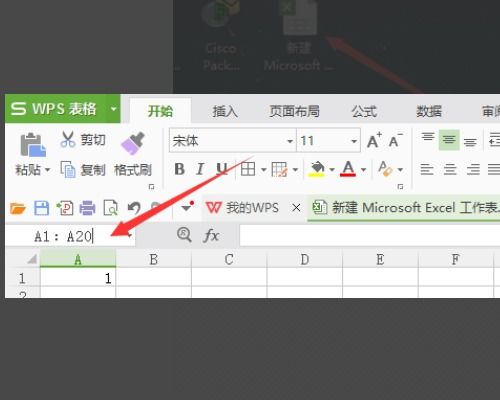
1. 输入起始序号:

在数据列的旁边选择一个单元格作为序号的起始点,输入数字“1”作为序号的开始。
2. 拖动填充柄:
将鼠标指针移动到该单元格的右下角,此时会出现一个小的黑色方块,这就是填充柄。按住鼠标左键不放,向下拖动填充柄覆盖需要填充序号的单元格区域。
3. 释放鼠标:
松开鼠标左键后,Excel会自动根据起始序号和所选区域的大小,为每个单元格填充相应的序号。
二、高级操作:使用“序列”设置
如果需要填充数量较大的序列号,或者希望更精确地控制填充的参数,可以使用Excel的“序列”设置功能。以下是具体的操作步骤:
1. 输入起始序号:
在第一个单元格中输入起始序号,比如“1”。
2. 打开“序列”对话框:
在Excel的菜单栏上找到“开始”选项卡,点击“填充”下拉菜单中的“序列”。
3. 设置序列参数:
在弹出的“序列”对话框中,可以进行以下设置:
序列产生在:选择“列”(或“行”,根据需要选择)。
类型:选择“等差序列”。
步长:设置为“1”(如果是填充序号,步长通常为1)。
终止值:可以留空(因为我们通常不需要通过终止值来限制序号填充的数量)。如果希望限制填充的数量,可以输入相应的终止值。
4. 确定填充:
点击“确定”按钮后,Excel就会在选定的区域内自动填充序号。
三、使用公式自动填充
在Excel中,还可以利用公式来自动填充序列号。这种方法不仅灵活,而且当表格数据发生变化时,序列号可以自动更新。以下是几种常用的公式填充方法:
1. ROW函数:
ROW函数可以根据单元格的位置返回行号,因此可以用来创建序号。以下是具体步骤:
在数据列的旁边选择一个单元格。
输入公式`=ROW()`(如果需要从第二行开始填充,可以输入`=ROW()-1`),这将返回当前单元格的行号(或减去起始行号的偏移值)。
向下拖动单元格以填充序号。
2. RANK函数:
RANK函数通常用于对数据进行排序,但也可以间接用来生成序号。不过需要注意的是,RANK函数生成的序号是基于数据大小的排序结果,而非简单的行号递增。
假设数据在A列,选中B列的第一个单元格。
输入公式`=RANK(A2,$A$2:$A$7,1)`(其中A2是数据单元格,$A$2:$A$7是数据范围,1表示升序)。
向下拖动单元格以填充序号。
3. IF和ROW函数组合:
当需要在满足特定条件时开始填充序号时,可以使用IF和ROW函数的组合。
假设条件在B列,A列用于填充序号。
在A2单元格输入公式`=IF(B2="","",ROW(B2)-ROW($B$1))`。这个公式的意思是,如果B2单元格为空,则A2单元格也为空;否则,返回当前行号减去起始行号的偏移值。
向下拖动单元格,序号将从满足条件的第一个单元格开始。
4. SUBTOTAL函数:
当涉及到筛选、隐藏行等动态数据操作时,SUBTOTAL函数可以帮助生成动态更新的序号。
在单元格输入公式`=SUBTOTAL(103, $范围:当前单元格)`。这里的103表示忽略隐藏的单元格进行计数。
拖动填充后,Excel会智能地为可见行生成连续序号。
四、注意事项和技巧
1. 连续区域填充:
如果需要填充的区域不是连续的,可以按住“Ctrl”键并单击需要填充的单元格,然后再进行拖动填充。
2. 自动填充选项:
在拖动填充柄时,松开鼠标左键前,单击出现的“自动填充选项”按钮(通常是一个向右的箭头),在弹出的下拉菜单中选择“填充序列”或“以序列方式填充”选项,可以确保序号正确填充。
3. 公式语法:
使用公式填充时,需要注意公式的语法和逻辑关系,以确保填充的结果符合要求。特别是ROW、RANK、IF等函数的参数设置要正确。
4. 动态更新:
使用ROW、SUBTOTAL等函数时,序号可以随着数据的增删而自动更新。这对于动态数据的处理非常有用。
5. 复制公式:
如果需要在新的行或列中填充相同的序号,可以复制已经填充好的序号列的公式到新行或新列中。
五、实例演示
假设我们有一个员工名单表格,需要在旁边添加一列序号。以下是具体的操作步骤:
1. 在员工名单旁边选择一个单元格(比如B2),输入起始序号“1”。
2. 将鼠标指针移动到B2单元格的右下角,出现填充柄后按住鼠标左键不放,向下拖动至需要填充的区域。
3. 松开鼠标左键后,Excel会自动填充序号。
如果需要更复杂的序号填充方式,比如从第二行开始填充,或者在筛选后的可见行中填充序号,可以使用ROW函数或SUBTOTAL函数来实现。
总结
在Excel中自动填充序列号是一个简单而强大的功能,无论是基础操作还是高级设置,都能帮助我们高效地完成数据处理工作。通过掌握拖动填充柄、使用“序列”设置、利用公式自动填充等技巧,我们可以更加灵活地处理各种数据表格。希望这篇文章能够帮助你更好地理解和运用Excel中的序列号填充功能,提高工作效率。
- 上一篇: 酷我音乐:哼唱识曲操作指南
- 下一篇: 魅力绽放:轻松学会牡丹丝网花制作技巧
-
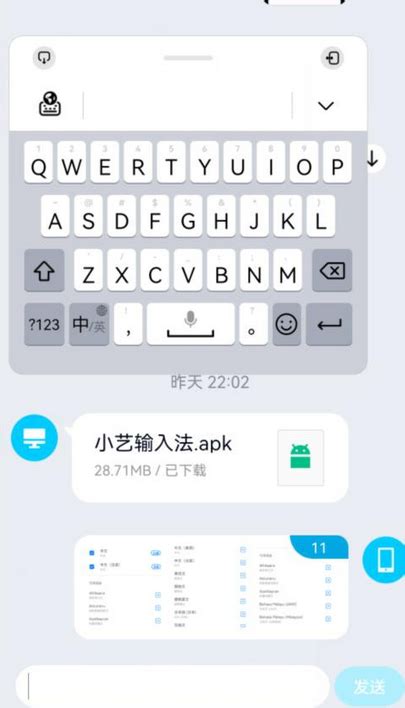 小艺输入法实现验证码自动填充技巧资讯攻略11-30
小艺输入法实现验证码自动填充技巧资讯攻略11-30 -
 轻松学会:如何隐藏Excel窗口资讯攻略11-13
轻松学会:如何隐藏Excel窗口资讯攻略11-13 -
 如何轻松设置Excel,让数字自动保留两位有效数字?资讯攻略10-26
如何轻松设置Excel,让数字自动保留两位有效数字?资讯攻略10-26 -
 Excel 2000轻松上手指南资讯攻略11-26
Excel 2000轻松上手指南资讯攻略11-26 -
 Excel技巧:一键实现多关键词批量查找的高效方法资讯攻略10-30
Excel技巧:一键实现多关键词批量查找的高效方法资讯攻略10-30 -
 Excel 2010制作永久日历教程资讯攻略11-08
Excel 2010制作永久日历教程资讯攻略11-08