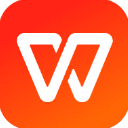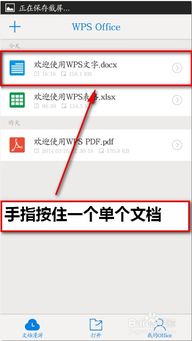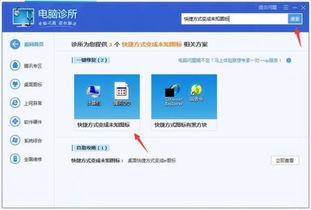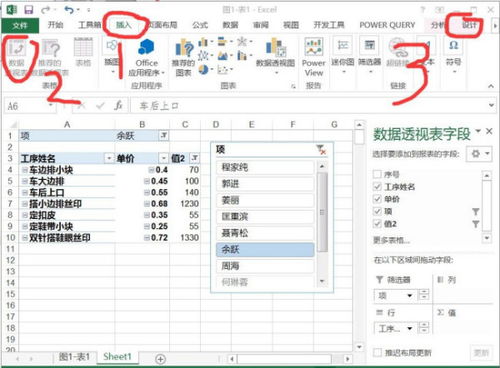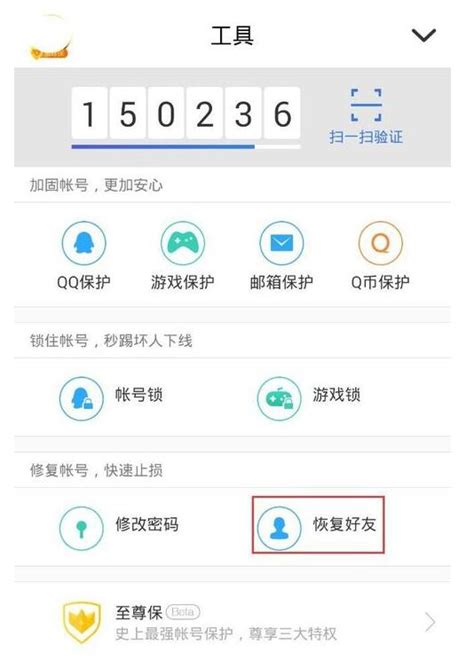如何选择将WPS设置为默认PDF文件打开方式?
在选择使用WPS默认打开PDF文件的过程中,我们需要考虑多个因素,以确保这一决策既能提高我们的工作效率,又能满足我们对文档处理的需求。WPS Office作为一款功能强大的办公软件套件,其内置的PDF阅读器和处理工具日益完善,成为越来越多用户处理PDF文件的首选。下面,我们将详细探讨如何选择并设置WPS为默认打开PDF文件的工具,同时深入了解WPS在处理PDF文件方面的优势。
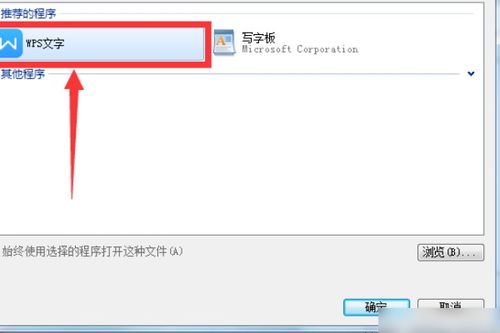
首先,明确选择WPS作为PDF文件默认打开工具的原因至关重要。WPS Office不仅提供了与Microsoft Office高度兼容的功能,还具备轻量级、启动迅速的特点。对于经常需要处理PDF文件的用户来说,WPS内置的PDF组件支持多种格式的转换,包括但不限于Word、Excel、PPT与PDF之间的互转,这极大地简化了文档处理的流程。此外,WPS在PDF阅读、编辑、注释及安全保护等方面的功能也十分完备,使得用户无需安装多个软件即可完成对PDF文件的全面管理。

接下来,我们具体介绍如何在不同操作系统上设置WPS为PDF文件的默认打开程序。对于Windows系统用户,可以通过以下步骤进行设置:首先,找到任意一个PDF文件,右键点击该文件,选择“打开方式”,在弹出的菜单中选择“选择其他应用”。接着,在“选择应用”窗口中,找到WPS Office的安装目录,选择WPS PDF阅读器(或WPS Office,具体取决于WPS的版本和安装情况),并勾选“始终使用此应用打开.pdf文件”。最后,点击“确定”完成设置。此后,双击PDF文件时,系统将自动使用WPS打开。
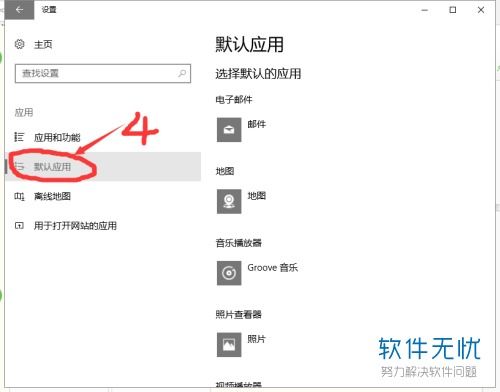
对于Mac OS系统用户,设置过程略有不同,但同样简便。首先,同样找到并右键点击一个PDF文件,选择“打开方式”,然后在下拉菜单中选择“选择其他”。在弹出的“应用程序”窗口中,通过导航栏找到WPS Office的应用程序文件夹,选择WPS PDF阅读器,并点击“打开”。如果希望所有PDF文件都默认使用WPS打开,可以在打开文件后,点击WPS菜单栏中的“WPS PDF阅读器”,选择“偏好设置”,在“常规”选项卡下勾选“将此应用程序设置为默认PDF阅读器”。

除了基本的打开设置外,了解WPS在处理PDF文件时的具体功能也非常重要。WPS PDF阅读器支持快速浏览、缩放、旋转页面,以及多种视图模式(如单页、双页、连续等),满足用户在不同场景下的阅读需求。在编辑方面,WPS允许用户对PDF文本进行编辑修改,添加或删除页面,插入图片、文本框、形状等元素,甚至支持在PDF上直接签名。对于需要批注或协作的文档,WPS提供了丰富的注释工具,如高亮、划线、标注、文本框注释等,同时支持添加水印、页眉页脚和页码,以及设置文档密码,保护文件安全。
值得一提的是,WPS在处理PDF文件时的高效性和稳定性也是用户选择的重要因素。WPS Office不断优化其内核,提升文档处理速度,即使在处理大型或复杂的PDF文件时也能保持流畅。同时,WPS注重用户数据安全,采用先进的加密技术,确保文档在传输和存储过程中的安全。
此外,WPS Office还提供了云端存储和协作功能,用户可以将PDF文件上传至WPS云文档,实现跨设备访问和共享。对于需要团队协作的项目,WPS支持多人同时在线编辑同一份PDF文档,实时查看和评论,极大地提高了工作效率。
当然,在选择使用WPS默认打开PDF文件时,用户也需考虑个人偏好和特定需求。例如,有些用户可能更习惯于使用其他专业的PDF编辑软件,或者需要处理一些特定格式的PDF文件,这些软件可能提供更为专业的功能。因此,在做出决定之前,不妨先试用WPS PDF阅读器,评估其是否满足自己的日常需求。
总之,选择使用WPS默认打开PDF文件,不仅能够享受到WPS Office强大的文档处理能力和高效的性能表现,还能通过其丰富的PDF功能和云端协作服务,提升工作效率和团队协作体验。通过设置WPS为默认PDF打开工具,用户可以更加便捷地管理和编辑PDF文件,无论是阅读、编辑还是批注,WPS都能提供出色的支持。同时,WPS Office的不断更新和优化,也确保了用户能够始终享受到最新、最稳定的文档处理服务。因此,不妨尝试将WPS设置为默认PDF打开工具,开启更加高效、便捷的文档处理之旅。
- 上一篇: 如何轻松使用乐蜂网的优惠券和代金券
- 下一篇: 如何批量保存Topit.me上的图片?
-
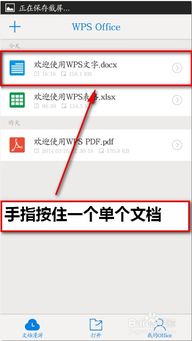 WPS云共享文件设置教程资讯攻略10-29
WPS云共享文件设置教程资讯攻略10-29 -
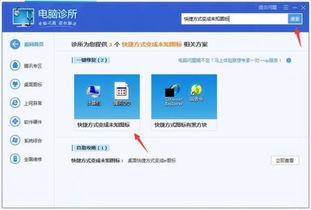 如何将电脑图片默认打开方式改回原来的设置?资讯攻略11-02
如何将电脑图片默认打开方式改回原来的设置?资讯攻略11-02 -
 选错图片打开方式后,如何轻松恢复默认设置?资讯攻略11-29
选错图片打开方式后,如何轻松恢复默认设置?资讯攻略11-29 -
 Win10怎样设置文件夹打开时默认窗口最大化?资讯攻略11-11
Win10怎样设置文件夹打开时默认窗口最大化?资讯攻略11-11 -
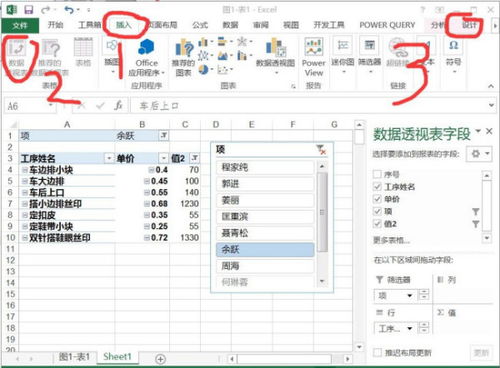 如何在WPS2014的Excel表中快速设置下拉选项?资讯攻略11-16
如何在WPS2014的Excel表中快速设置下拉选项?资讯攻略11-16 -
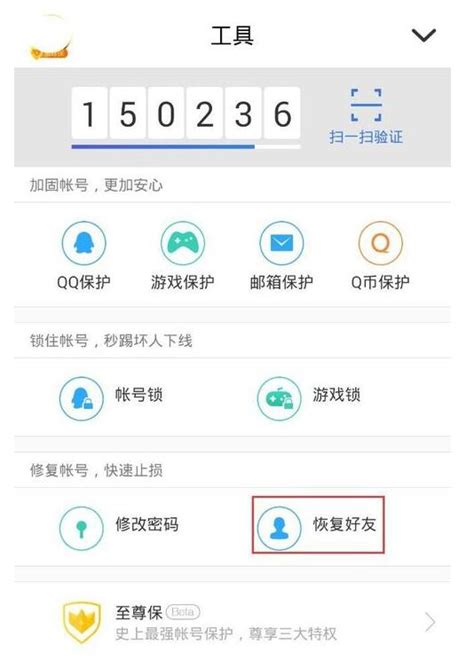 如何恢复QQ的系统设置资讯攻略11-25
如何恢复QQ的系统设置资讯攻略11-25