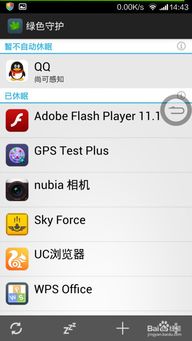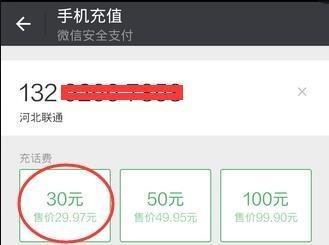电脑屏幕一直闪烁?别急,这里有超全解决方法!
当电脑屏幕出现持续闪烁的问题时,这不仅会影响用户的使用体验,还可能是某些硬件或软件存在隐患的信号。针对这一问题,我们可以通过一系列系统性的排查和解决步骤,来找出根本原因并恢复屏幕的正常显示。以下是详细的解决指南。
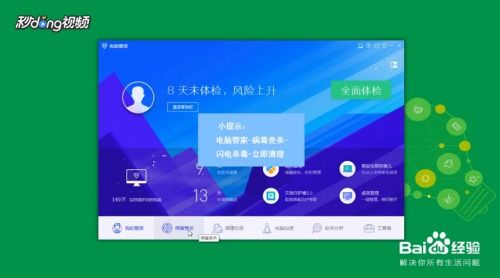
电脑屏幕一直闪烁的解决方法
1. 调整屏幕刷新率
屏幕闪烁的一个常见原因是刷新率设置不当。刷新率是指屏幕每秒刷新的次数,通常以赫兹(Hz)为单位。过低的刷新率可能导致屏幕闪烁。现代显示器一般推荐设置为60Hz或更高。
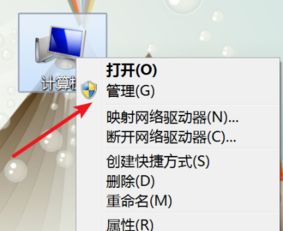
Windows系统:
向下滚动到“高级显示设置”。
点击“显示适配器属性”。
在“监视器”选项卡中,选择合适的刷新率,通常60Hz或更高。
macOS系统:
进入“系统偏好设置”。
选择“显示”。
在“显示”选项卡中,调整刷新率(如果可用)。
2. 检查电缆和连接
电缆或连接器松脱、不合格或损坏也会导致屏幕闪烁。
检查并重新安装电缆:确保电缆连接牢固,没有松动。
更换电缆:如果怀疑电缆有问题,尝试使用不同的电缆或连接器。
注意电缆长度和规格:使用高分辨率或高刷新率的显示器时,电缆的长度和规格(如HDMI、DP、VGA等)都可能影响信号传输。确保电缆支持所需的分辨率和刷新率,并遵循传输长度限制。
3. 更新显卡驱动程序
显卡驱动程序是显卡和操作系统之间的桥梁。过时或损坏的驱动程序可能导致屏幕闪烁。
Windows系统:
右键单击桌面,选择“显示设置”。
向下滚动并单击“高级显示设置”。
单击“显示适配器属性”。
转到“驱动程序”选项卡,点击“更新驱动程序”。
macOS系统:
进入“系统偏好设置”。
选择“软件更新”。
如果有图形驱动程序更新,按照屏幕提示进行安装。
4. 检查软件冲突
某些软件或应用程序可能与显示设置冲突,导致屏幕闪烁。
关闭或卸载问题软件:尝试关闭或卸载最近安装的任何可能导致闪烁问题的软件。
软件更新:将软件更新到最新版本或检查是否有可用的补丁。
社区论坛:访问软件相关的社区或论坛,查看其他用户是否遇到类似问题,并寻找解决方案。
5. 检查硬件故障
如果以上方法都未能解决问题,可能是硬件故障,如显示器或显卡的故障。
检查显示器:将显示器连接到其他电脑,检查是否仍然出现闪烁问题。如果其他电脑显示正常,则可能是原电脑的问题。
检查显卡:尝试将显卡重新安装或更换到其他插槽(如果适用)。
检查其他硬件:如果电脑连接了KVM切换器等外围设备,检查这些设备是否正常工作。
6. 电源线和电源问题
电源线接触不良或损坏也可能导致屏幕闪烁。
检查电源线:确保电源线连接牢固,没有损坏。
更换电源线:如果怀疑电源线有问题,更换新的电源线进行测试。
7. 病毒感染
某些病毒可能干扰电脑的正常运行,包括屏幕显示。
全盘扫描和杀毒:使用杀毒软件进行全盘扫描,清除任何潜在的病毒。
定期更新杀毒软件:确保杀毒软件保持最新,以防御最新的病毒威胁。
8. 其他注意事项
备份数据:在进行任何硬件或软件更改之前,备份重要数据以防丢失。
咨询专业人员:如果不确定如何进行某些操作,咨询专业技术人员以避免进一步损坏。
避免盲目操作:不要随意更改系统设置或卸载关键组件,以免导致更严重的问题。
排查步骤总结
解决电脑屏幕闪烁问题的步骤可以总结为以下几步:
1. 检查刷新率:确保屏幕刷新率设置正确,通常建议设置为60Hz或更高。
2. 检查电缆和连接:确保电缆连接牢固,无损坏,符合规格要求。
3. 更新显卡驱动程序:确保显卡驱动程序是最新的,与操作系统兼容。
4. 检查软件冲突:关闭或卸载可能导致闪烁的软件,更新软件到最新版本。
5. 检查硬件故障:将显示器连接到其他电脑测试,检查显卡和其他硬件是否正常工作。
6. 检查电源线和电源:确保电源线连接良好,无损坏。
7. 进行病毒扫描:使用杀毒软件进行全盘扫描,清除病毒。
通过以上步骤,大多数情况下可以解决电脑屏幕闪烁的问题。如果问题仍然存在,可能需要进一步的专业检查和维修。希望这篇文章能帮助你解决屏幕闪烁的困扰,提升使用体验
- 上一篇: 秀米教程:轻松打造炫酷点亮图片效果
- 下一篇: 亏猫网免费领商品攻略,速看!如何参与闪电试用活动
-
 Win7错误1061无法启用共享访问?别急,这里有超全解决方案!资讯攻略11-03
Win7错误1061无法启用共享访问?别急,这里有超全解决方案!资讯攻略11-03 -
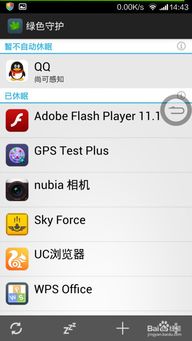 安卓手机耗电太快?这里有超实用解决方案!资讯攻略12-02
安卓手机耗电太快?这里有超实用解决方案!资讯攻略12-02 -
 电脑屏幕闪烁不停?快速解决方法来了!资讯攻略11-04
电脑屏幕闪烁不停?快速解决方法来了!资讯攻略11-04 -
 华为手机绿屏闪烁问题解决方法资讯攻略11-04
华为手机绿屏闪烁问题解决方法资讯攻略11-04 -
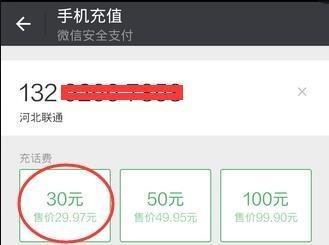 手机话费充错银行卡,快速解决指南!资讯攻略12-04
手机话费充错银行卡,快速解决指南!资讯攻略12-04 -
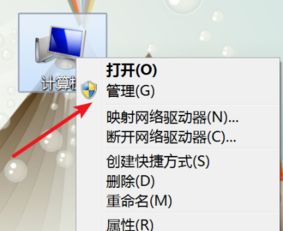 电脑屏幕不停闪烁该怎么解决?资讯攻略11-02
电脑屏幕不停闪烁该怎么解决?资讯攻略11-02