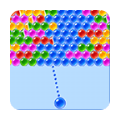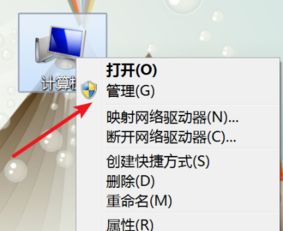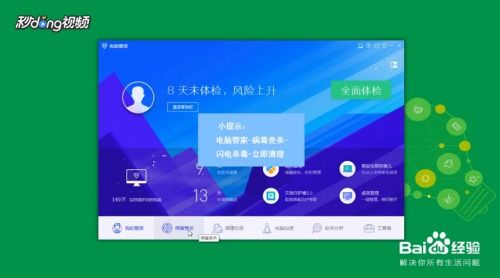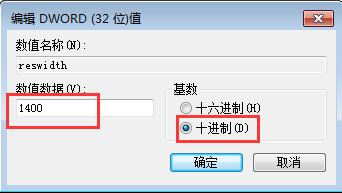电脑屏幕闪烁不停?快速解决方法来了!
当电脑屏幕一直闪烁时,这不仅会影响用户的视觉体验,还可能是硬件或软件存在问题的信号。为了有效地解决这一问题,我们需要从多个方面进行排查和修复。以下是一些实用的解决方法和步骤,旨在帮助你快速定位并解决电脑屏幕闪烁的困扰。

一、检查并调整屏幕刷新率
屏幕刷新率是指屏幕每秒刷新的次数,通常以赫兹(Hz)为单位。刷新率过低会导致屏幕闪烁或显示不稳定。
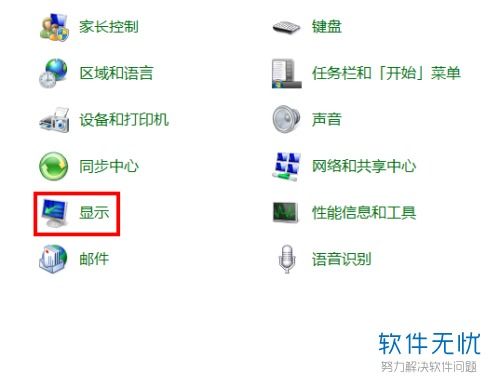
Windows系统:
2. 滚动到高级显示设置:点击“高级显示设置”。
3. 选择显示器:在“显示适配器属性”中,选择你要设置的显示器。
4. 调整刷新率:将刷新率更改为合适的值,一般建议设置在60Hz或以上。
macOS系统:
1. 进入系统偏好设置:选择“显示”。
2. 调整刷新率:如果可用,点击“显示”选项卡,调整刷新率。
二、检查电缆和连接
屏幕闪烁也可能是由于电缆或连接器松脱、不合格或损坏引起的。
1. 检查电缆:确保所有电缆连接牢固,没有松动。
2. 更换电缆:如果怀疑电缆损坏,尝试使用不同的电缆或更换新的电缆。
3. 注意电缆长度:高分辨率或高刷新率显示器连接时,电缆长度过长可能会降低信号质量,建议检查电缆规格和传输长度限制。
三、更新显卡驱动程序
显卡驱动程序负责将计算机的数字信号转换为屏幕上的图像。不兼容或过时的驱动程序可能会导致屏幕闪烁。
Windows系统:
1. 右键单击桌面:选择“显示设置”。
2. 高级显示设置:向下滚动并点击“高级显示设置”。
3. 选择显示器:在“显示适配器属性”中,选择你要设置的显示器。
4. 更新驱动程序:转到“驱动程序”选项卡,点击“更新驱动程序”。
macOS系统:
1. 进入系统偏好设置:选择“软件更新”。
2. 更新驱动程序:如果有图形驱动程序更新,按照屏幕上的说明进行安装。
四、关闭或卸载可能引起闪烁的软件
某些软件或应用程序可能与显示器设置冲突,导致屏幕闪烁。
1. 排查最近安装的软件:尝试关闭或卸载最近安装的软件,看是否解决问题。
2. 更新软件:将软件更新到最新版本,或检查是否有可用的补丁。
3. 社区支持:访问相关社区、论坛或软件的支持页面,查看其他用户是否遇到相同问题,并查找解决方案。
五、检查硬件故障
屏幕闪烁还可能是由于显示器或显卡的硬件故障引起的。
1. 检查硬件规格:确保你的硬件(如显示器和显卡)能够支持当前的分辨率和刷新率。
2. 使用其他设备测试:如果可能,将显示器连接到其他电脑进行测试,或尝试使用其他显示器连接到你的电脑,以确定问题是否在显示器本身。
3. 检查外设:如果你的电脑连接了KVM切换器等外设,检查这些设备是否正常工作,并尝试断开它们以查看是否解决问题。
六、病毒扫描和清除
病毒感染也可能导致屏幕闪烁。定期进行病毒扫描是保护电脑安全的重要措施。
1. 下载并安装杀毒软件:确保你的电脑上安装了可靠的杀毒软件。
2. 全盘扫描:运行杀毒软件进行全盘扫描,以检测和清除潜在的病毒。
七、其他注意事项
在解决屏幕闪烁问题时,还有一些额外的注意事项可以帮助你避免一些常见错误:
1. 备份数据:在进行任何系统或硬件更改之前,务必备份重要数据,以防数据丢失。
2. 咨询专业人员:如果你不确定如何操作,或者问题仍然存在,建议咨询专业的技术支持人员。
3. 系统更新:确保你的操作系统和相关驱动程序都是最新版本,以获得最佳兼容性和性能。
4. 避免盲目操作:不要在没有了解清楚问题原因的情况下,盲目进行硬件更换或系统重装,这可能会带来更大的麻烦。
八、案例分享
为了更好地理解如何应用上述方法解决问题,以下分享一些实际案例:
案例一:用户反馈其Windows 10系统的电脑屏幕闪烁。经过排查,发现原因是显示器连接线松动。重新插紧连接线后,问题得到解决。
案例二:一名macOS用户遇到屏幕闪烁问题。经过检查,发现显卡驱动程序版本过旧。更新驱动程序后,屏幕闪烁现象消失。
案例三:一位游戏爱好者在使用高分辨率显示器时遇到闪烁问题。经过分析,发现是连接电缆过长导致信号不稳定。更换一根符合规格的短电缆后,问题得到解决。
结语
屏幕闪烁问题虽然令人烦恼,但通过
- 上一篇: 在Word中启用左侧目录栏的方法
- 下一篇: T186次列车最新时刻表查询
-
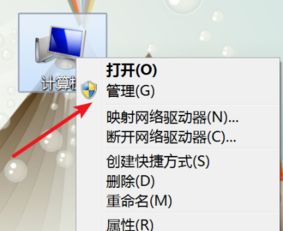 电脑屏幕不停闪烁该怎么解决?资讯攻略11-02
电脑屏幕不停闪烁该怎么解决?资讯攻略11-02 -
 电脑屏幕变黑白?快速解决方法来了!资讯攻略11-10
电脑屏幕变黑白?快速解决方法来了!资讯攻略11-10 -
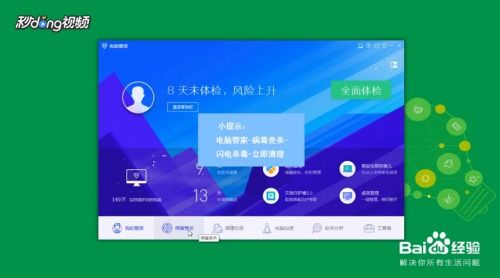 电脑屏幕一直闪烁?别急,这里有超全解决方法!资讯攻略10-29
电脑屏幕一直闪烁?别急,这里有超全解决方法!资讯攻略10-29 -
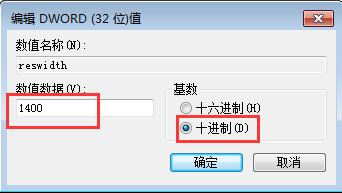 Win10系统下魔兽世界无法全屏?快速解决方法来了!资讯攻略11-05
Win10系统下魔兽世界无法全屏?快速解决方法来了!资讯攻略11-05 -
 小米手机抖音界面变黑白,快速解决方法来了!资讯攻略12-08
小米手机抖音界面变黑白,快速解决方法来了!资讯攻略12-08 -
 Win7桌面图标无法删除?快速解决方法来了!资讯攻略11-03
Win7桌面图标无法删除?快速解决方法来了!资讯攻略11-03