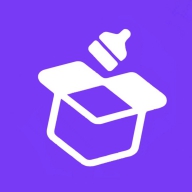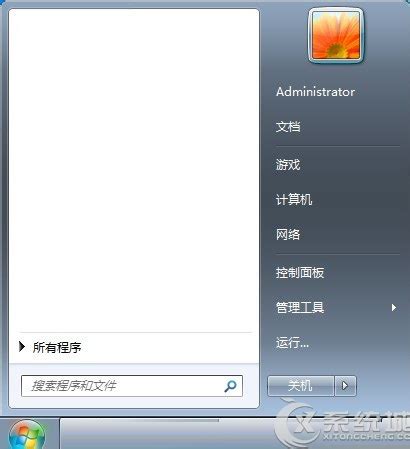秒变个性化空间!Win7桌面主题更换超详细指南,让你的电脑焕然一新
在Windows 7操作系统中,更换桌面主题不仅能够为您的计算机带来全新的视觉体验,还能极大地提升使用时的愉悦感。以下是一份详尽的Win7桌面主题更换教程,旨在帮助那些对个性化桌面设置充满兴趣的用户轻松实现主题更换。
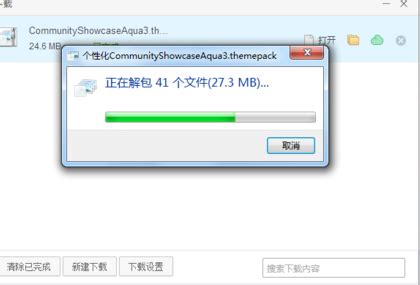
第一步:打开个性化设置
首先,您需要通过右键单击桌面上的任意空白区域,从弹出的菜单中选择“个性化”选项。这一步将打开Windows 7的个性化设置窗口,该窗口包含了众多可以自定义的选项,包括主题、桌面背景、窗口颜色、声音以及鼠标指针等。

第二步:选择并应用预装主题
在个性化窗口中,您会首先看到“主题”这一栏。Windows 7系统预装了几款不同风格的主题,您可以通过单击这些主题的缩略图来预览并应用它们。每个主题都包含了与之配套的窗口颜色、桌面背景、声音和鼠标指针样式,能够瞬间改变您的桌面风格。

如果您对预装主题中的某一款感兴趣,只需单击其缩略图即可立即应用。应用新主题后,您的桌面、窗口、任务栏等元素都将随之变化,呈现出新的视觉效果。
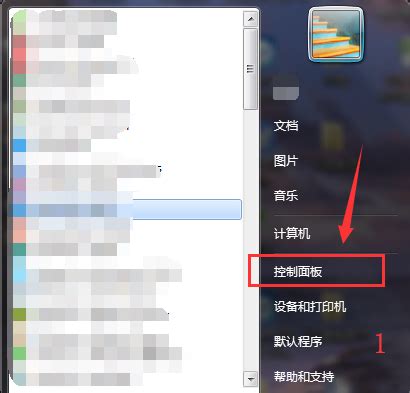
第三步:下载并安装更多主题
如果预装主题无法满足您的需求,Windows 7还提供了下载更多主题的功能。在“主题”窗口的底部,您会找到一个“获取更多主题”的链接。点击该链接,您的浏览器将自动打开Microsoft官方网站上的主题下载页面。
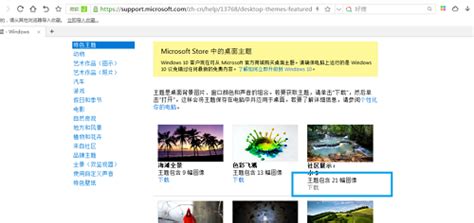
在Microsoft官方主题库中,您可以浏览并下载各种风格的免费主题。找到喜欢的主题后,点击下载并按照提示进行安装。安装完成后,返回个性化窗口的“主题”栏,您会发现新安装的主题已经出现在列表中。单击其缩略图即可应用新主题。
第四步:自定义桌面背景
除了更换整个主题,您还可以单独更改桌面背景。在个性化窗口中,点击左侧的“桌面背景”选项。此时,您将看到当前可用的壁纸列表。如果您想使用自己的图片作为壁纸,可以点击“浏览”按钮,然后在弹出的文件浏览器中导航到图片所在的文件夹,选择您喜欢的图片。
Windows 7支持多种图片格式,如JPG、PNG等。在选择完图片后,您还可以调整图片在桌面上的显示方式,如填充、适应、拉伸、平铺或居中。这些选项允许您根据图片内容和屏幕尺寸进行微调,以达到最佳的视觉效果。
第五步:调整窗口颜色和外观
个性化设置中的“窗口颜色”选项允许您更改窗口边框和菜单的颜色。点击该选项后,您将看到一个颜色选择器和一个透明度滑块。通过选择不同的颜色和透明度级别,您可以为窗口边框和菜单定制出独一无二的外观。
此外,您还可以勾选“启用透明效果”选项,使窗口的边框和菜单具有透明效果,从而进一步增强视觉体验。
第六步:更改声音和鼠标指针
在个性化窗口中,您还可以轻松更改Windows发出的声音和鼠标指针的形状及颜色。点击“声音”选项,您可以选择或更改系统事件的声音方案,如登录、注销、警告等。选择一个与主题相协调的声音方案,可以让您的电脑在使用时更加和谐统一。
而点击“鼠标指针”选项,则允许您更改鼠标光标的样式和颜色。Windows 7提供了多种预设的鼠标指针样式供您选择,您还可以通过下载第三方鼠标指针样式来进一步扩展选择范围。
第七步:深入自定义(可选)
除了上述基本的个性化设置外,Windows 7还允许用户通过修改系统文件和注册表来实现更深入的自定义。例如,您可以更改开始按钮的外观、开机动画、登录界面等。不过,这些操作相对复杂,需要一定的技术知识和经验。
对于初学者来说,建议使用第三方软件来实现这些高级自定义功能。这些软件通常提供了用户友好的界面和丰富的预设样式,能够帮助您在不修改系统文件或注册表的情况下轻松实现个性化设置。
结语
通过以上步骤,您可以轻松地在Windows 7操作系统中更换并自定义桌面主题,让您的电脑桌面变得更加个性化和美观。无论是选择预装主题、下载新主题,还是单独更改桌面背景、窗口颜色、声音和鼠标指针,都能让您的电脑展现出独特的魅力。希望这篇教程能够帮助到您,享受个性化的桌面体验吧!
-
 轻松学会:Win7桌面主题更换全教程资讯攻略11-03
轻松学会:Win7桌面主题更换全教程资讯攻略11-03 -
 如何在Win7系统中更换桌面主题?资讯攻略11-08
如何在Win7系统中更换桌面主题?资讯攻略11-08 -
 一键掌握:Win7桌面主题更换全攻略资讯攻略11-26
一键掌握:Win7桌面主题更换全攻略资讯攻略11-26 -
 轻松玩转Win7!一键更换桌面主题的超实用教程资讯攻略11-13
轻松玩转Win7!一键更换桌面主题的超实用教程资讯攻略11-13 -
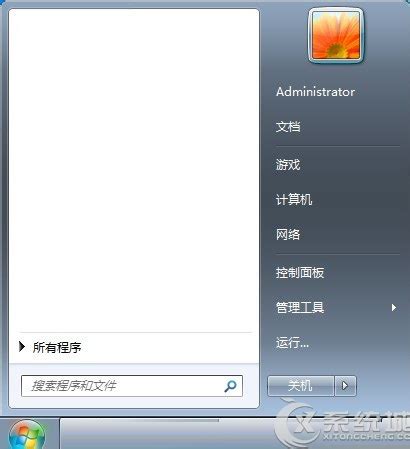 打造个性化Win7:轻松修改右键菜单背景,让你的电脑焕然一新资讯攻略11-26
打造个性化Win7:轻松修改右键菜单背景,让你的电脑焕然一新资讯攻略11-26 -
 轻松打造Win7个性化主题:详细制作教程资讯攻略11-19
轻松打造Win7个性化主题:详细制作教程资讯攻略11-19