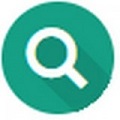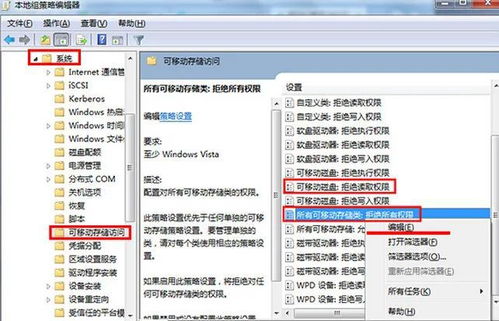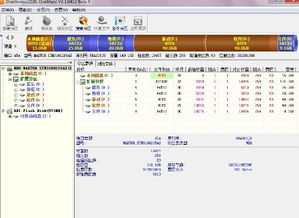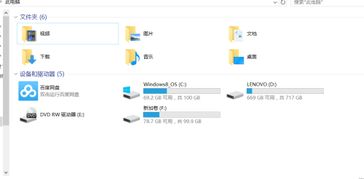轻松解决U盘无法访问的烦恼!
当U盘无法访问时,这可能会给用户带来诸多不便。无论是因为工作需要、学习资料还是个人数据,U盘已经成为我们日常生活中不可或缺的一部分。然而,当U盘突然无法被电脑识别或读取时,我们往往会感到困惑和焦虑。本文将介绍多种可能的解决方案,帮助您解决U盘无法访问的问题。
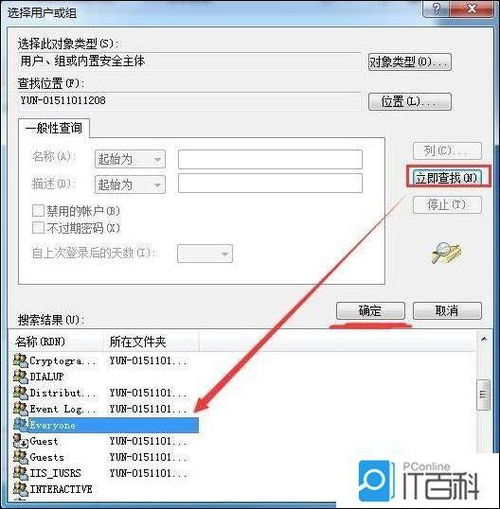
一、检查U盘与电脑的连接
首先,最简单也最直接的方法是重新插拔U盘。尝试将U盘从电脑上拔下,然后重新插入USB接口。确保U盘插入牢固,同时检查USB接口是否有松动或损坏。如果电脑有多个USB接口,可以尝试更换一个接口试试。此外,也可以将U盘插入另一台电脑,看看是否能正常识别,以此来判断是U盘的问题还是电脑的问题。

二、排除U盘本身的问题
1. 检查U盘是否中毒或内部损坏

如果U盘在其他电脑上也无法访问,很可能是U盘本身存在问题。U盘可能感染了病毒或恶意软件,或者内部存储芯片已损坏。此时,可以尝试使用杀毒软件进行扫描和清除,或者尝试格式化U盘(格式化前请确保重要数据已备份)。
2. 使用数据恢复软件
如果U盘中的数据非常重要,但U盘无法访问,可以尝试使用数据恢复软件。这类软件可以通过扫描U盘的扇区,寻找丢失的文件,并尝试恢复它们。例如,万兴恢复专家等,它们操作简单,适合不懂专业电脑知识的用户。
三、检查电脑系统设置
1. 更新或重新安装U盘驱动程序
U盘无法访问的原因之一可能是驱动程序出现问题。可以通过以下步骤更新或重新安装U盘驱动程序:
右键点击桌面左下角的“开始”图标,选择“设备管理器”。
在设备管理器中,展开“通用串行总线控制器”,找到“USB大容量存储设备”。
右键点击“USB大容量存储设备”,选择“更新驱动程序软件”,然后按照提示操作。
如果更新驱动程序无效,可以选择“卸载设备”,然后将U盘重新插入电脑,让系统自动安装驱动程序。
2. 检查并取消隐藏驱动器
有时候,U盘可能被不小心隐藏了。可以通过以下步骤取消隐藏:
将U盘插入电脑,右键点击“此电脑”,选择“查看”,然后选择“选项”。
在文件夹选项界面中,切换到“查看”选项卡,取消勾选“隐藏空的驱动器”,然后点击“应用”。
3. 检查磁盘管理
如果U盘在“我的电脑”中无法看到,但在设备管理器中可以识别到,可以尝试使用磁盘管理工具来解决问题:
连接U盘到电脑,右键点击“开始”菜单,选择“磁盘管理”。
在磁盘管理窗口中,查看无法识别的U盘是否在列表中,并检查其状态。
如果U盘没有分配磁盘号,可以右键点击U盘,选择“更改驱动器号和路径”,然后为其分配一个磁盘号。
四、处理系统或硬件问题
1. 系统文件修复
有时候,系统文件缺失或损坏也会导致U盘无法访问。可以尝试使用系统自带的修复工具来修复系统文件。例如,在Windows系统中,可以使用sfc /scannow命令来扫描和修复系统文件。
2. 检查USB接口
USB接口接触不良或供电不足也可能导致U盘无法访问。可以尝试更换USB接口,或者将U盘插入电脑后部的USB接口(通常供电更稳定)。
3. 权限设置
如果用户没有足够的权限访问U盘,也可能导致U盘无法打开或读取。可以尝试使用管理员账户或管理员权限打开U盘。右键点击U盘图标,选择“属性”,然后在“安全”选项卡中检查权限设置。
五、尝试其他解决方法
1. 使用命令提示符
如果U盘的文件系统出现问题,可以尝试使用命令提示符来修复。打开命令提示符窗口(按“Windows + R”键,输入“cmd”并回车),然后输入“chkdsk X: /f”(X代表U盘的盘符),并回车。等待修复完成后,再尝试访问U盘。
2. 格式化U盘
如果以上方法都无效,可以尝试格式化U盘。但请注意,格式化会删除U盘上的所有数据。在格式化之前,请确保已备份重要数据。右键点击“此电脑”,选择“管理”,然后点击“存储”下的“磁盘管理”。找到U盘所对应的磁盘,右键点击,选择“格式化”,然后选择一个合适的文件系统(如FAT32或NTFS),点击“确定”并等待格式化完成。
六、预防U盘无法访问的措施
为了避免U盘无法访问的情况发生,可以采取以下预防措施:
1. 定期检查U盘
定期检查U盘是否存在物理损坏,如折痕、接口松动等。同时,也要注意U盘的存储空间是否足够
- 上一篇: 淘宝上的法拍房如何查看?
- 下一篇: 《王朝霸域:轮回系统全攻略指南》
-
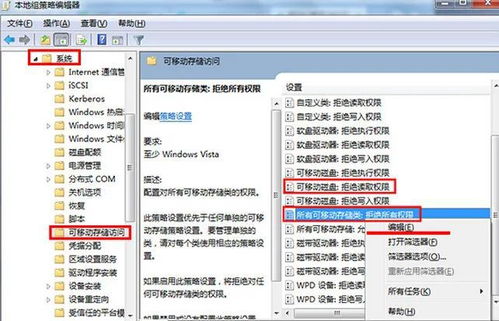 轻松解决U盘无法访问的实用方法资讯攻略11-30
轻松解决U盘无法访问的实用方法资讯攻略11-30 -
 U盘插入电脑无反应?教你轻松解决“请将磁盘插入驱动器”问题!资讯攻略11-15
U盘插入电脑无反应?教你轻松解决“请将磁盘插入驱动器”问题!资讯攻略11-15 -
 U盘修复工具该怎么使用?资讯攻略11-14
U盘修复工具该怎么使用?资讯攻略11-14 -
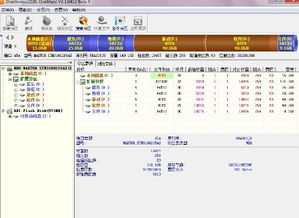 U盘插入电脑后无法打开文件?快速解决方法!资讯攻略12-04
U盘插入电脑后无法打开文件?快速解决方法!资讯攻略12-04 -
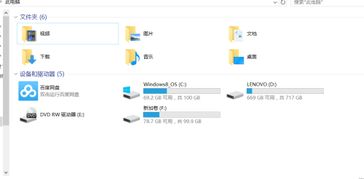 U盘插上却"隐身"?轻松解决电脑不显示U盘图标的问题!资讯攻略11-07
U盘插上却"隐身"?轻松解决电脑不显示U盘图标的问题!资讯攻略11-07 -
 U盘插入电脑无反应?盘符不显示?快来看解决办法!资讯攻略11-18
U盘插入电脑无反应?盘符不显示?快来看解决办法!资讯攻略11-18