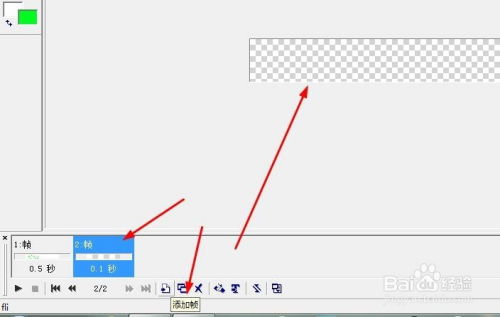
在制作GIF动画图片的过程中,Ulead GIF Animator无疑是一款强大且易于上手的工具。无论你是设计新手还是经验丰富的图形编辑者,通过这款软件,你都能制作出富有创意和趣味性的GIF动画。本文将详细介绍如何使用Ulead GIF Animator制作GIF动画图片,帮助你掌握这一技能。
首先,你需要在你的电脑上下载并安装Ulead GIF Animator。这款软件有多个版本,你可以根据自己的需求选择合适的版本进行下载。安装完成后,双击软件图标启动Ulead GIF Animator。
在开始制作GIF之前,你需要准备一系列连续动作的图片。这些图片应该具有相似的尺寸和风格,以保证动画的连贯性和协调性。你可以从网上寻找免费的素材,或者使用自己的照片和视频进行截取和编辑。
打开Ulead GIF Animator后,点击菜单栏中的“文件”->“新建”,在弹出的对话框中输入GIF的宽和高(也可以按默认值),然后点击“确定”。回到主页面,你会看到一个蓝色背景的“1帧”,表示你可以开始添加图片制作动画了。
点击菜单栏中的“文件”->“添加图像”,或者直接点击图标栏上的“添加图像”图标。在弹出的“添加图像”框中选择你想要添加的第一张图片(代表动画的第一帧),然后点击“打开”。这样,第一张图片就被添加到了第一帧中。
要制作动画,你需要添加更多的帧和对应的图片。点击菜单栏中的“帧”->“添加帧”,或者点击下面的“添加帧”图标。此时,主窗口下面就多了一帧。按照第一步的方法,继续添加其他图片到相应的帧中。重复此步骤,直到你添加完所有需要的图片和帧。
你可以通过拖动帧的顺序来改变动画的播放顺序。在主窗口中,用鼠标左键选中你想要移动的帧,然后拖动它到你想要的位置。
为了使动画更加流畅或达到特殊效果,你可以设置每一帧之间的时间间隔。选中所有帧(可以按住Ctrl键进行多选),然后右键点击选择“画面帧属性”。在弹出的对话框中,你可以输入每一帧的显示时间,以此来控制图片变幻的快慢。
在添加完所有图片和设置好帧属性后,你可以点击图标栏上的“播放”按钮,预览动画效果。观察动画是否流畅,帧之间的过渡是否自然。
如果动画效果不理想,你可以进行以下优化操作:
优化图片尺寸:确保图片尺寸适合目标显示环境,过大的图片会增加GIF文件的大小。
限制颜色数量:减少颜色数量可以有效减小GIF文件的大小,但要注意过度减少会影响视觉效果。
使用透明背景:透明背景可以让GIF动画与网页背景或其他元素更好地融合。
调整帧速率:通过调整每帧的显示时间,可以缩短动画播放时间或减少文件大小。
删除多余帧:移除动画中不必要的帧可以减少文件大小,同时保持动画连贯性。
为了使GIF动画更具吸引力,你可以考虑添加文字或特效。
在Ulead GIF Animator中,你可以为动画添加文字。点击工具栏上的“文字”工具,然后在动画的任意一帧上点击并输入你想要添加的文字。你可以调整文字的字体、颜色、大小和对齐方式,以达到最佳效果。
Ulead GIF Animator提供了多种特效,如阴影、光晕、模糊等。你可以通过点击工具栏上的“特效”工具,然后在动画的任意一帧上应用这些特效。特效可以增强动画的视觉效果,使其更具吸引力和趣味性。
当你对动画效果满意后,你可以点击图标栏上的“保存”->“保存为GIF文件”,或者菜单栏中的“文件”->“另存为”->“GIF文件”。在弹出的对话框中选择保存位置,输入文件名,然后点击“保存”。这样,你的GIF动画就被成功保存了。
除了保存为GIF文件外,你还可以将动画导出为其他格式,如视频或图片序列。点击菜单栏中的“文件”->“导出”,然后选择你想要导出的格式。按照提示完成导出操作。
1.
71.01M口袋妖怪织女星
8.84M悟饭游戏厅2.8版本
12.66M够近智慧社区
27.30M易市通
64.36M倾听者app
10.92M忍者必须死3新春版
36.71M漫蛙漫画页面网页版
46.46M巴适公交安卓版
11.91M玩机技巧华为纯净模式
58.49M刷机精灵安卓版
本站所有软件来自互联网,版权归原著所有。如有侵权,敬请来信告知 mwshe@outlook.com(不接广告),我们将及时删除。 粤ICP备2024192220号-3