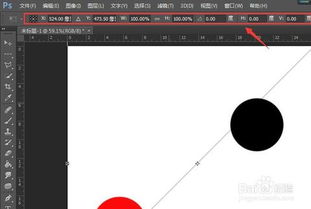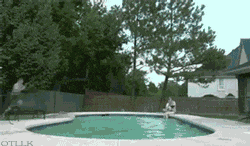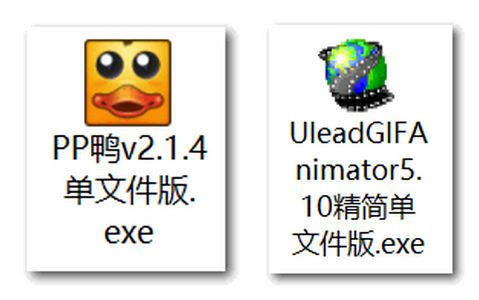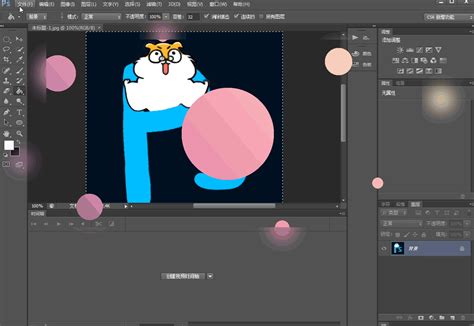掌握Adobe ImageReady,轻松优化与编辑GIF动图秘籍
使用Adobe ImageReady修改GIF图片,是许多网页设计师和图像处理爱好者的一项必备技能。Adobe ImageReady与Adobe Photoshop紧密集成,为动态图像和网页动画的制作提供了强大的工具。本文将详细介绍如何使用Adobe ImageReady修改GIF图片,包括导入、编辑和导出等步骤,帮助读者轻松掌握这一技能。
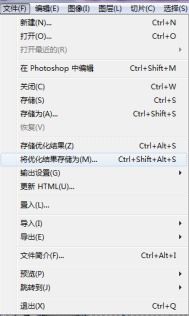
安装与启动
首先,确保你已经安装了Adobe Photoshop,因为Adobe ImageReady通常会作为Photoshop的一个组件自动安装。如果你只安装了ImageReady而没有Photoshop,可能会遇到一些功能上的限制。启动Adobe ImageReady后,你将看到一个简洁而功能强大的界面,类似于Photoshop,但更侧重于动画和网页图像的优化。
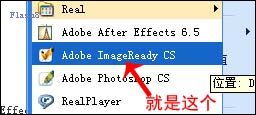
导入GIF图片
1. 打开ImageReady:启动Adobe ImageReady后,点击菜单栏中的“文件”(File)。
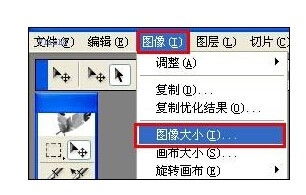
2. 导入GIF图片:选择“导入”(Import),然后选择“作为帧的文件夹”(As Frames Folder)。注意,这里并不是直接打开GIF文件,而是将GIF文件的各个帧作为单独的图像导入。因此,如果你的GIF图片已经是一个完整的文件,你需要先将其拆分成单独的帧,或者使用一个包含所有帧的文件夹进行导入。

3. 设置文件夹:在弹出的对话框中,选择包含GIF帧的文件夹。如果你没有预先准备好这样的文件夹,可以在桌面上新建一个,然后将GIF图片(或拆分后的帧)放入其中。
4. 导入成功:导入成功后,你会在软件底部的动画菜单栏中看到所有的帧。这些帧将按照它们在文件夹中的顺序排列,形成动画。
编辑GIF图片
1. 选择帧:在动画菜单栏中,你可以看到所有的帧。点击你想要编辑的帧,它将在工作区中显示。你也可以使用快捷键(如Shift键)选择多个帧进行批量编辑。
2. 调整图像大小:点击菜单栏中的“图像”(Image),然后选择“图像大小”(Image Size)。在弹出的对话框中,你可以调整图像的宽度、高度和分辨率。为了确保图像按比例缩放,勾选“约束比例”(Constrain Proportions)选项。
3. 使用裁切工具:如果你需要裁剪图像,可以使用工具箱中的“裁切工具”(Crop Tool)。在工作区中拖动鼠标,选择你想要保留的部分。然后,你可以通过调整边界的小方块来进一步修改裁剪区域。完成后,点击工具箱中的其他工具或按回车键进行裁剪。
4. 添加透明区域:ImageReady有一个魔术橡皮擦工具(Magic Eraser Tool),可以直接在GIF图像中产生透明区域。这对于去除背景或创建透明效果非常有用。
5. 优化动画:在动画菜单栏中,你可以调整帧的延迟时间(Delay Time),以控制动画的播放速度。你也可以通过删除或添加帧来优化动画效果。
导出修改后的GIF图片
1. 预览动画:在编辑完成后,点击工具栏中的预览按钮(通常是一个类似IE浏览器的大e标志),你可以在浏览器中查看修改后的GIF动画效果。
2. 导出GIF文件:点击菜单栏中的“文件”(File),然后选择“将优化结果存储为”(Save Optimized As)。在弹出的对话框中,选择保存路径和文件名,并确保文件类型为GIF。
3. 设置优化选项:在导出之前,你可以点击右侧的“优化选项”(Optimization Options)来调整GIF的压缩质量和颜色数量等参数。这些设置将影响GIF文件的大小和质量,因此需要根据实际需求进行调整。
额外技巧与注意事项
1. 图层管理:如果你正在制作一个新的GIF动画,而不是修改现有的GIF,你可以通过在新建动作时切换不同的图层并调整其显示顺序来创建动画效果。ImageReady中的图层管理功能非常强大,可以帮助你轻松实现复杂的动画效果。
2. 兼容性:虽然ImageReady与Photoshop在功能上有很多相似之处,但它们并不完全兼容。例如,ImageReady中的Action面板与Photoshop中的Action文件并不兼容。因此,在使用这些功能时需要注意它们的差异。
3. 自动化处理:ImageReady支持自动化处理和批处理功能,通过Action面板可以实现。这可以帮助你快速处理大量的图像或动画帧,提高工作效率。
4. 保存格式:虽然ImageReady主要用于制作和编辑GIF动画,但它也支持其他图像格式(如JPEG、PNG等)的导出。因此,在导出文件时,你可以根据需要选择合适的格式。
5. 软件版本:本文介绍的步骤主要基于Adobe ImageReady CS或更高版本。如果你使用的是较旧的版本,可能会遇到一些功能上的差异或限制。因此,建议更新到最新版本以获得最佳的使用体验。
总结
使用Adobe ImageReady修改GIF图片是一项非常有用的技能,无论是对于网页设计师还是图像处理爱好者来说都非常重要。通过本文的介绍,你可以了解到从导入、编辑到导出GIF图片的完整流程,并掌握一些额外的技巧和注意事项。希望这些信息能够帮助你更好地利用Adobe ImageReady来创建和编辑高质量的GIF动画。
- 上一篇: 如何通过6款发型来改善扁塌鼻型?
- 下一篇: 精选几个高信誉试用平台推荐
-
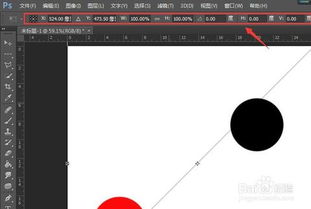 如何在ImageReady中有效使用选择工具?资讯攻略12-07
如何在ImageReady中有效使用选择工具?资讯攻略12-07 -
 如何用美图秀秀制作GIF动图?资讯攻略11-10
如何用美图秀秀制作GIF动图?资讯攻略11-10 -
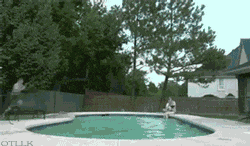 手机如何制作动图GIF?资讯攻略11-21
手机如何制作动图GIF?资讯攻略11-21 -
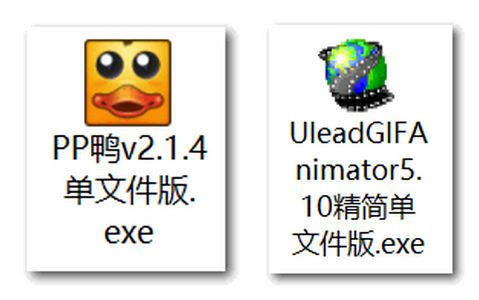 轻松学会:如何高效压缩大尺寸GIF动图?资讯攻略12-03
轻松学会:如何高效压缩大尺寸GIF动图?资讯攻略12-03 -
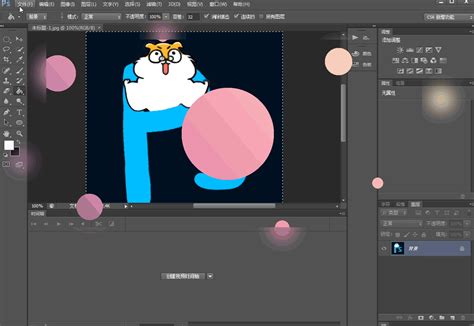 轻松将静态图片转化为生动GIF动图教程资讯攻略10-26
轻松将静态图片转化为生动GIF动图教程资讯攻略10-26 -
 轻松学会:如何制作GIF动图资讯攻略11-21
轻松学会:如何制作GIF动图资讯攻略11-21