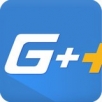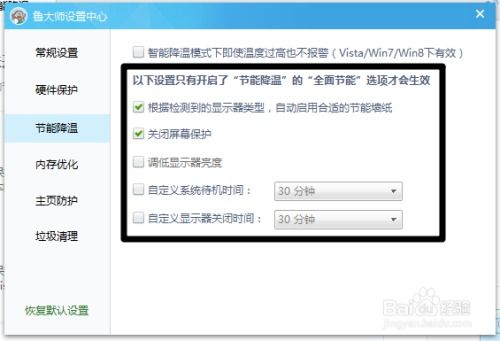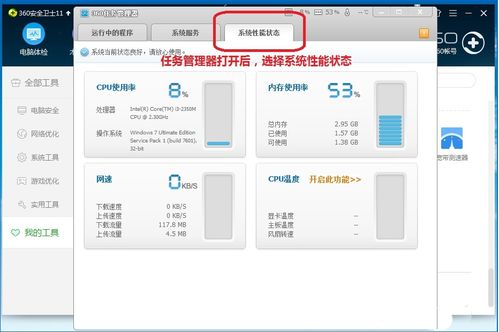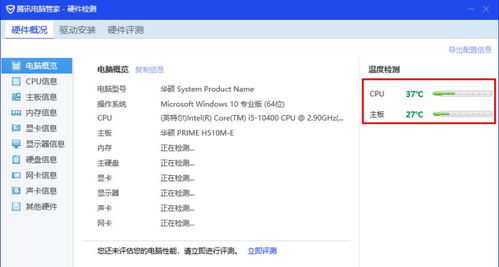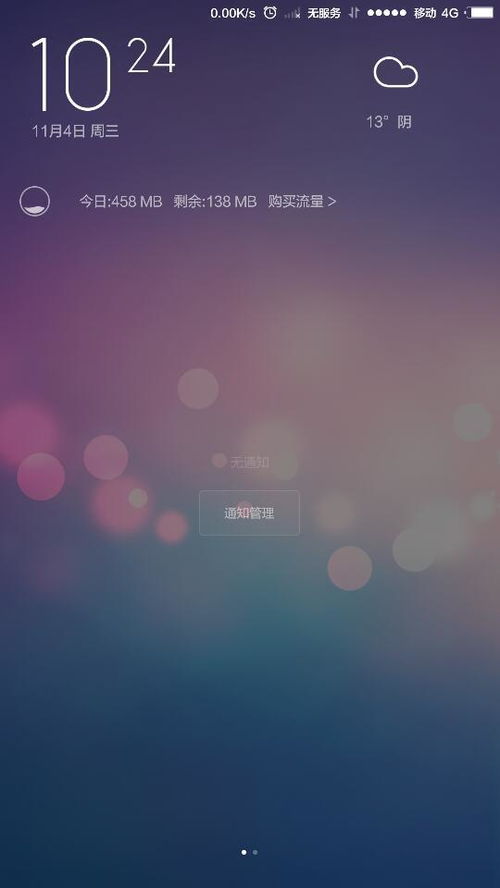打造炫酷桌面:一键添加实时CPU仪表盘,监控性能尽在掌握!
如何在电脑桌面添加CPU仪表盘
在日常的计算机使用中,监控CPU的使用情况是一项非常重要的任务。通过实时了解CPU的工作状态,我们可以更好地管理计算机资源,优化系统性能,甚至预防潜在的性能瓶颈。一种简便的方式是在电脑桌面上添加CPU仪表盘,以便随时查看CPU的使用率和其他相关指标。以下将详细介绍在不同操作系统环境下,如何在电脑桌面上添加CPU仪表盘的方法。

一、Windows 7及更早版本
在Windows 7及更早版本的操作系统中,桌面小工具(Widgets)是添加CPU仪表盘的主要途径。这些小工具可以直接放置在桌面上,提供快速便捷的系统状态查看功能。
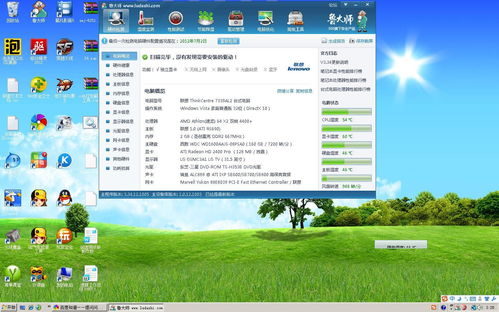
1. 打开控制面板:首先,点击“开始”菜单,然后选择“控制面板”。
2. 进入外观和个性化:在控制面板中,找到并点击“外观和个性化”选项。
3. 添加桌面小工具:在外观和个性化页面中,你会看到一个“桌面小工具”的链接,点击它。如果找不到这个链接,也可以通过在桌面空白处点击右键,选择“小工具”来打开。
4. 选择CPU仪表盘:在桌面小工具窗口中,浏览可用的小工具列表,找到“CPU仪表盘”并点击。一些系统可能直接称为“性能监视器”或类似的名称。
5. 添加到桌面:选中CPU仪表盘后,你可以直接将其拖动到桌面的任意位置。如果系统没有提供拖动选项,通常会在选中后自动添加到桌面的某个角落,如右上角。
完成以上步骤后,你的桌面上将出现一个CPU仪表盘,它会显示当前的CPU使用率和其他相关信息。
二、Windows 8及以后版本
从Windows 8开始,微软取消了传统的桌面小工具,转而采用了更加现代化的任务栏和应用商店中的应用来实现类似的功能。因此,在Windows 8、Windows 10和Windows 11等系统上,你需要通过不同的方式来添加CPU仪表盘。
1. 使用应用商店的应用:
打开Microsoft Store(应用商店)。
在搜索栏中输入“CPU仪表盘”或类似的关键词,搜索可用的应用程序。
选择一个评价较高、功能符合需求的应用程序并下载安装。
安装完成后,打开该应用程序,并根据提示进行设置。一些应用程序可能支持将其固定到任务栏或开始菜单,以便快速访问。
2. 使用系统自带的任务管理器:
虽然任务管理器不是直接放置在桌面上的CPU仪表盘,但它提供了丰富的系统监控功能,包括CPU使用率、内存使用情况等。
你可以通过右键点击任务栏,选择“任务管理器”来打开它。在任务管理器中,你可以查看CPU的使用率,并可以根据需要进行其他相关操作。
三、高级用户选项:使用第三方软件
除了系统自带的工具和应用商店的应用程序外,还有许多第三方软件可以提供更为强大和灵活的CPU监控功能。这些软件通常具有自定义仪表盘、实时数据更新、警报设置等高级功能。
1. 选择合适的第三方软件:
在互联网上搜索“CPU监控软件”,你将找到大量的选择。选择时,请考虑软件的易用性、功能全面性、资源占用情况以及用户评价等因素。
常见的CPU监控软件包括HWiNFO、Open Hardware Monitor、MSI Afterburner等。
2. 安装并设置软件:
下载并安装所选的第三方软件。
根据软件的说明文档进行配置,包括选择需要监控的硬件、设置警报条件、自定义仪表盘等。
一些软件支持将监控窗口置顶或最小化到系统托盘,以便随时查看CPU使用情况。
四、注意事项
在安装任何第三方软件之前,请确保它来自可靠的来源,以避免安全风险。
监控CPU使用情况可以帮助你了解系统的性能状况,但过度的监控和警报设置可能会分散你的注意力或影响系统性能。因此,请根据自己的需求进行配置。
在某些情况下,如游戏或大型软件运行时,CPU使用率可能会达到较高水平。这是正常现象,无需过分担心。
总之,通过以上方法,你可以轻松地在电脑桌面上添加CPU仪表盘,以便随时监控CPU的使用情况。这将有助于你更好地管理计算机资源,优化系统性能,并预防潜在的性能瓶颈。
- 上一篇: 轻松掌握:网上购买火车票后如何快速取票
- 下一篇: 手机农行K宝转账全攻略:轻松掌握,安全快捷转账方法
-
 华为手表:一键打造炫酷太空人表盘教程资讯攻略11-07
华为手表:一键打造炫酷太空人表盘教程资讯攻略11-07 -
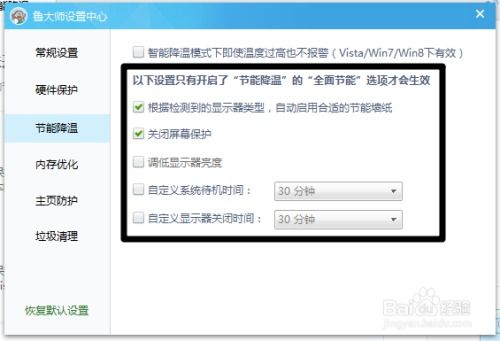 轻松掌握:CPUCool降温模式使用指南资讯攻略12-01
轻松掌握:CPUCool降温模式使用指南资讯攻略12-01 -
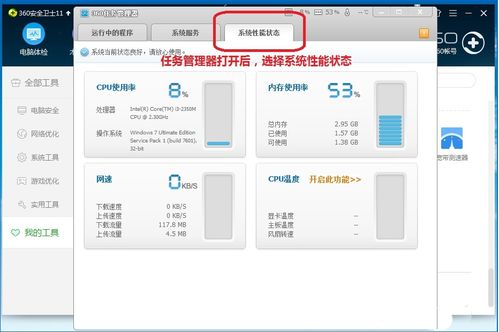 掌握技巧:用360安全卫士轻松监测CPU与显卡温度资讯攻略11-01
掌握技巧:用360安全卫士轻松监测CPU与显卡温度资讯攻略11-01 -
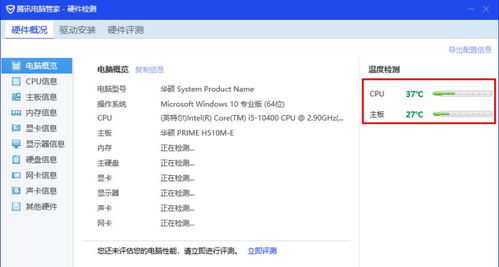 腾讯电脑管家检测电脑CPU温度的方法资讯攻略11-10
腾讯电脑管家检测电脑CPU温度的方法资讯攻略11-10 -
 一键解锁Win7系统炫酷Aero特效,打造个性化视觉盛宴!资讯攻略11-04
一键解锁Win7系统炫酷Aero特效,打造个性化视觉盛宴!资讯攻略11-04 -
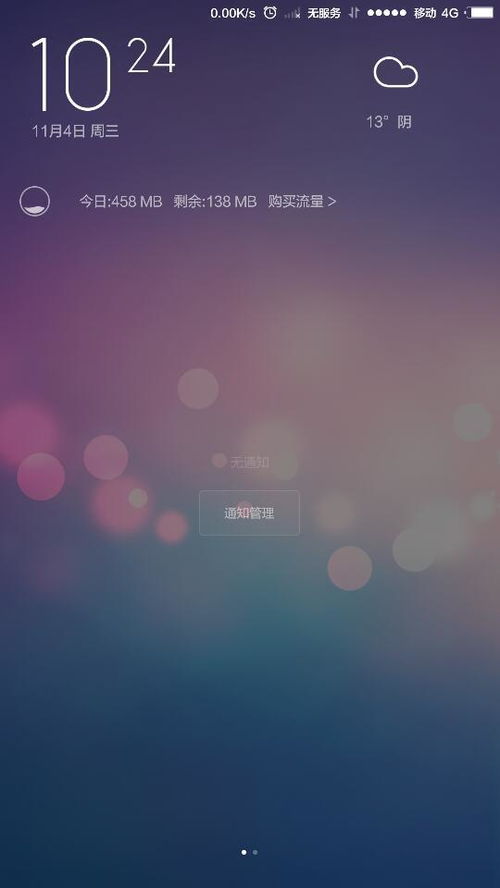 让手机桌面秒变流量管家:轻松显示实时流量统计信息资讯攻略11-08
让手机桌面秒变流量管家:轻松显示实时流量统计信息资讯攻略11-08