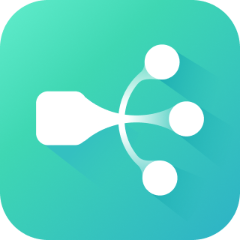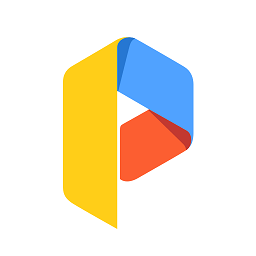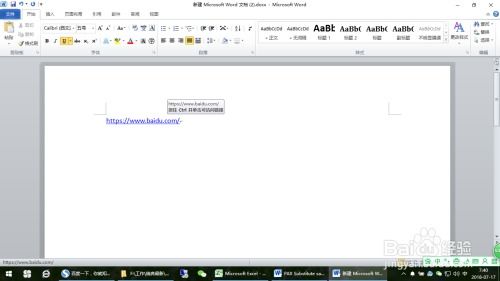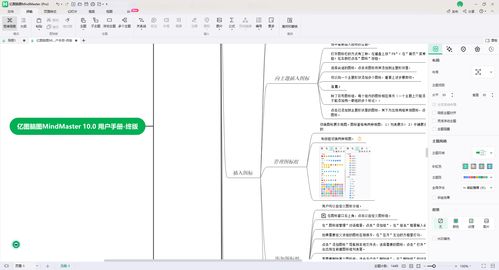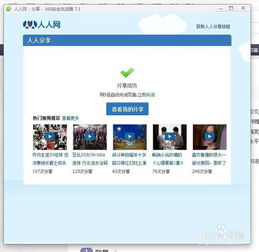如何在Word中创建树状图
在现代办公和学习中,树状图作为一种直观、清晰的信息展示方式,广泛应用于各类文档和报告中。对于使用Microsoft Word的用户来说,学会在Word中制作树状图是一项非常实用的技能。下面将详细介绍如何在Word中制作树状图,帮助大家轻松掌握这一技巧。
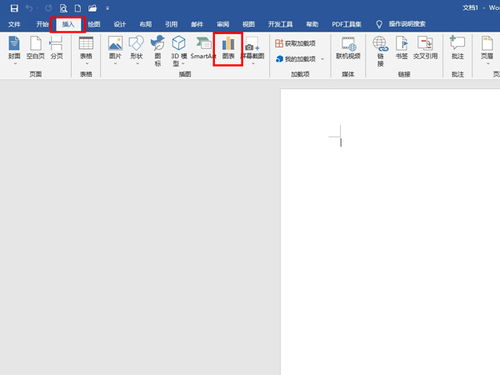
一、准备工作
首先,确保你的电脑上已经安装了Microsoft Word软件。Word的版本可以是2013、2016、2019或最新的Microsoft 365等。不同版本的Word在界面和功能上可能略有差异,但基本的操作步骤是相似的。
二、通过SmartArt图形制作树状图
1. 打开Word文档
双击桌面上的Word图标,或从开始菜单中找到Word并点击打开,创建一个新的或打开一个现有的Word文档。
2. 插入SmartArt图形
1. 选择插入位置:将光标放在你希望插入树状图的位置。
2. 点击插入:在Word的菜单栏中找到并点击“插入”选项卡。
3. 选择SmartArt:在“插入”选项卡中,找到并点击“SmartArt”按钮。这会弹出一个SmartArt图形选择对话框。
3. 选择层次结构
1. 浏览类型:在SmartArt图形选择对话框中,你会看到各种不同类型的图形,包括列表、流程、循环、层次结构等。
2. 选择层次结构:在“层次结构”类别下,选择第一个或你喜欢的层次结构图形,然后点击“确定”。
4. 编辑树状图
1. 添加文本:在SmartArt图形中添加你需要的文本内容。每个文本框都可以点击并输入文字。
2. 添加形状:
添加子节点:右键点击你想要添加子节点的文本框,选择“添加形状”->“在下方添加形状”。
添加兄弟节点:右键点击你想要添加兄弟节点的文本框,选择“添加形状”->“在后面添加形状”。
3. 删除文本框:如果你不需要某个文本框,可以选中它并按Delete键删除。
5. 调整样式
1. 更改形状:点击工具栏上的向下箭头,可以选择不同的形状样式。
2. 修改颜色:在SmartArt图形的上方工具栏中,你可以找到更改颜色的选项,选择你喜欢的颜色方案。
3. 调整布局:你可以拖动文本框来调整它们的相对位置,使树状图看起来更加美观。
三、通过图表功能制作树状图
除了使用SmartArt图形,Word还提供了另一种制作树状图的方法,即通过图表功能。
1. 打开Word文档
同样地,双击桌面上的Word图标,或从开始菜单中找到Word并点击打开,创建一个新的或打开一个现有的Word文档。
2. 插入图表
1. 选择插入位置:将光标放在你希望插入树状图的位置。
2. 点击插入:在Word的菜单栏中找到并点击“插入”选项卡。
3. 选择图表:在“插入”选项卡中,找到并点击“图表”按钮。这会弹出一个图表选择对话框。
3. 选择树状图
1. 浏览类型:在图表选择对话框中,你会看到各种不同类型的图表,包括柱形图、折线图、饼图、条形图、面积图、XY(散点图)、股价图、曲面图、雷达图、树状图等。
2. 选择树状图:在“所有图表”类别下,找到并选择“树状图”,然后点击“确定”。
4. 编辑树状图
1. 输入数据:在新打开的Excel窗口中,输入你的数据。这些数据将用于生成树状图。
2. 关闭Excel窗口:输入完数据后,关闭Excel窗口。此时,Word文档中会显示根据输入数据生成的树状图。
3. 调整图表:你可以点击图表中的元素来调整它们的样式、颜色和布局。
四、通过形状功能手动制作树状图
如果你想要更自由地定制树状图的样式和布局,可以使用Word的形状功能手动制作。
1. 打开Word文档
同样地,双击桌面上的Word图标,或从开始菜单中找到Word并点击打开,创建一个新的或打开一个现有的Word文档。
2. 插入形状
1. 选择插入位置:将光标放在你希望插入树状图的位置。
2. 点击插入:在Word的菜单栏中找到并点击“插入”选项卡。
3. 选择形状:在“插入”选项卡中,找到并点击“形状”按钮。在下拉菜单中选择你喜欢的形状,比如矩形、圆角矩形、菱形等。
- 上一篇: 口袋妖怪心金魂银:全隐藏星期事件攻略大全
- 下一篇: 如何在手机百度上安装T7浏览内核插件?
-
 Word中创建家谱世系图的教程资讯攻略10-30
Word中创建家谱世系图的教程资讯攻略10-30 -
 在Word 2010中创建目录的方法资讯攻略11-26
在Word 2010中创建目录的方法资讯攻略11-26 -
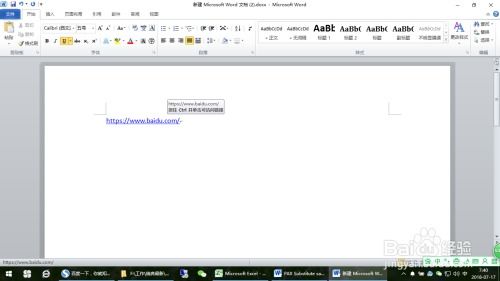 在Word文档中创建图片超级链接资讯攻略11-20
在Word文档中创建图片超级链接资讯攻略11-20 -
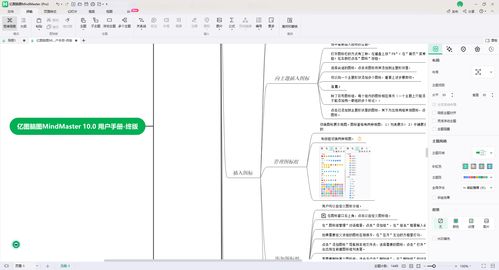 轻松学会:在Word文档中绘制高效思维导图的技巧资讯攻略10-26
轻松学会:在Word文档中绘制高效思维导图的技巧资讯攻略10-26 -
 如何在大天使之剑中创建第二个角色:魔剑士资讯攻略12-04
如何在大天使之剑中创建第二个角色:魔剑士资讯攻略12-04 -
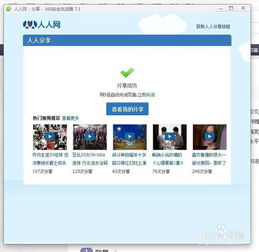 如何在搜狗百科中创建词条资讯攻略12-09
如何在搜狗百科中创建词条资讯攻略12-09